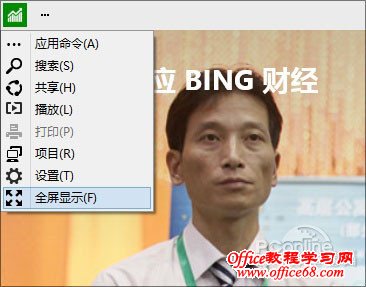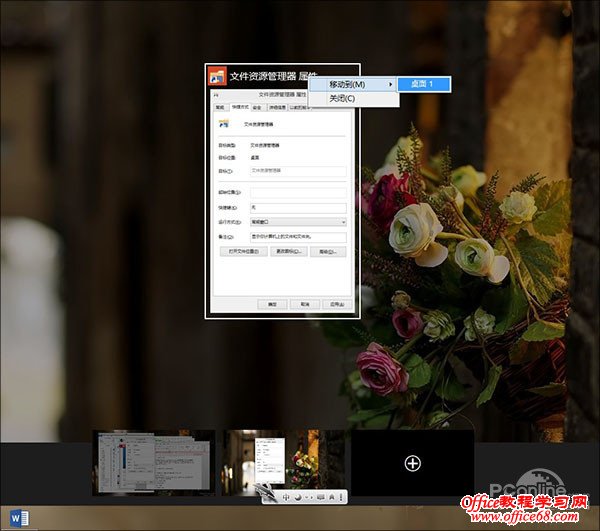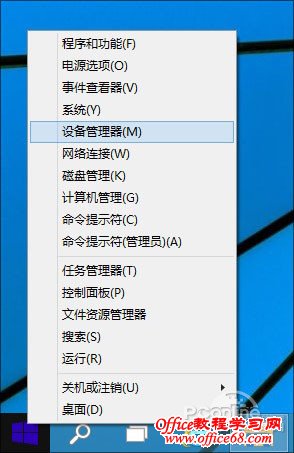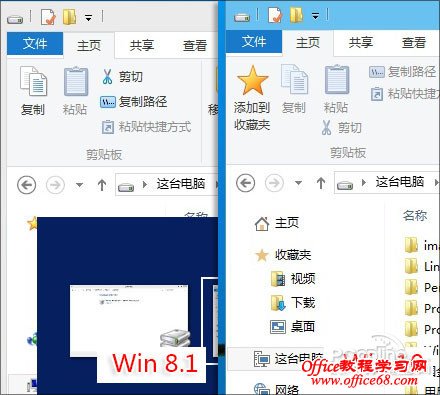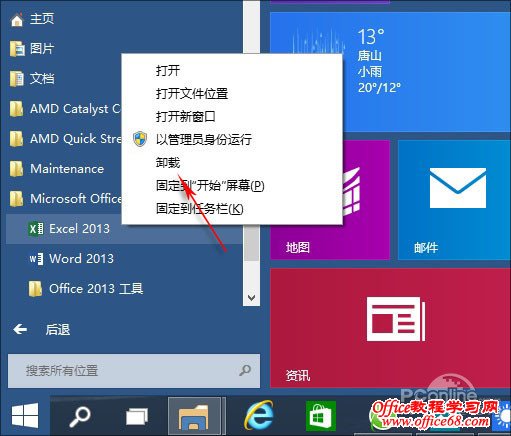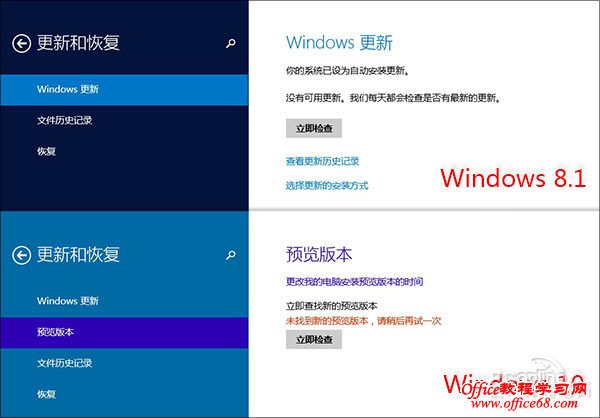|
Win10技巧10.有没有不带Metro的开始菜单 新开始菜单同时融合了传统程序和Metro磁贴,这是微软下的一招很漂亮的棋。当然正所谓众口难调,如果碰上哪位较真的,非要整个纯Win7版菜单怎么办? 取消固定磁贴,把Win10开始菜单变身为Win7开始菜单样式 其实微软并未提供这项功能,但我发现取消开始菜单右侧的Metro区并非完全不可行,方法就是一个个右击那些磁贴,然后选择“从开始屏幕取消固定”就可以了。当然这个方法比较笨,但效果还是不错的,基本上处理完……就是下图这个样子了。
Win10技巧11.回归沉浸式Metro视图 Win10颠覆了传统Win8.1设计,真正为Metro应用加入了边框。当然事有两面性,对于字体和版面相对较大的Metro而言,原有的沉浸式视图并非完全不可取。那么如何回去呢?方法就是点击窗口最左侧的Charm菜单,然后选择最底下的“全屏显示”就可以了。更改后,实际效果类同Win8.1,鼠标放上后会显示一个隐藏式标题栏,再次点击该菜单返回。
Win10技巧12.将窗口发送到其他工作区 很多网友都知道新系统可以通过Win+Tab切换不同桌面(虚拟桌面),但细节就不清楚了。首先窗口是可以任意移动的,比方说你在不同桌面下打开了不同窗口后,可以通过右键直接将其发送至另一个“桌面”。或者直接在任务栏中点击有“倒影”的应用(代表该应用是已打开的,但未在当前桌面 ),来进入应用所在的那个“桌面”。 一般来讲不同“桌面”下打开的窗口是不会混淆的,除非是你人为地关闭某一桌面(桌面关闭后,其上所有已打开窗口会自动转到下一个桌面,不会丢失!)。不过目前这个步骤并不支持鼠标拖拽,而且实际切换过程也不是非常直观,如果加入特效或者增加拖拽切换方法也许会更好一些,总之这些都是未来Win10需要改善的地方。
Win10技巧13.不应被忘视的简易版菜单 还记得Win8.1时代曾被拿来“顶缸”的那个简易版菜单(系统快捷菜单)么?在Win10中它依然存在。按Win+X组合键即可打开系统快捷菜单。另外和Win8.1一样,右键点击屏幕左下角的Windows徽标开始按钮,一样可以弹出系统快捷菜单。 当然以目前的眼光来看,它和新版菜单的确没法比,但内置的各项系统模块却让很多键鼠用户倍感方便,比方说“控制面板”你会打开么?
Win10技巧14.添加到收藏夹 Ribbon Ribbon在Win10中算不上是什么亮点,一来是由于Win8已经将这道饭炒过一遍,二来也是因为Win10默认将Ribbon隐藏起来了。其实如果你是一位Win8老用户,就能明显发现它和Win10的一点点区别,那就是Win10增加了一个“快速添加收藏夹”按钮(详见《如何把常用文件夹添加到Win10收藏夹》)。当然我知道在以前的系统中鼠标就是干这事的,但新系统显然更希望人们能够利用这个按钮!
Win10技巧15.程序一键卸载 除了带给键鼠用户最原始的操作体验外,新开始菜单的另一项进步就是可以直接卸载程序了(详见《 【Win10新功能/新特性】在开始菜单直接卸载应用程序》)。这个貌似不太显眼,但对于需要经常添删软件的网友来说,绝对是个值得点赞的进步。具体说就是当你对开始菜单里某个软件瞧着不顺眼时,不必费心地再去找什么控制面板了,直接右键→卸载。瞧瞧!就是这么简单。 PS:之前的Win8只能卸载Metro应用
Win10技巧16.跨版本更新 除了上述这些以外,Win10和前述系统还有一个重要差别,那就是支持跨版本更新。通俗来讲,无论是最开始的Win7,还是后面的Win8/8.1,想要升级必须得重新下载ISO并重新安装,这对于大多数网友来说太麻烦也太过于复杂了。而在Win10的“电脑设置”→“更新和恢复”中,你会发现这里悄然增加了一个“预览版本”的子模块(详见《通过“预览版本”轻松升级Win10技术预览版》),也就是说今后类似这种技术预览版升消费者预览版,消费者预览版升正式版之类的操作全部可以在这里一键完成。是不是听起来有些耳熟?没错!手机系统一直都是这么干的!
|