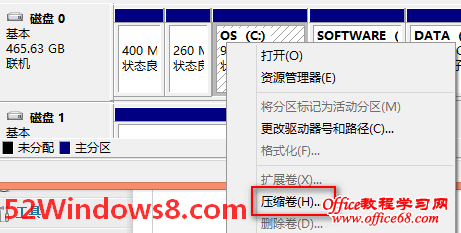|
到了Windows10时代,TB级硬盘已经很普及了,那么在Win10系统下如何为这些大容量硬盘分区呢?Win10怎么分区更科学呢?常用的Win10分区工具有哪些?如何使用Win10分区工具为硬盘分区呢?另外,新买的Win10笔记本或品牌机普遍都有Win10分区C盘太大的现象(系统分区竟然达到数百GB),那么如何为Win10系统C盘瘦身呢?Microsoft酋长就在本文对Win10分区问题做一个详细的总结: 一、Win10怎么分区才科学 Microsoft酋长先说理论部分,使用Win10系统应该怎么分区才比较科学呢?还要像Windows XP时代那样,把一个硬盘分成系统盘、程序盘、数据盘、备份盘等许多个分区吗? 其实从Windows7开始,微软引入了“库”这一新的文件组织形式,我们就不需要再把硬盘分成那么琐碎的若干个分区了,只要科学合理地规划一下库,即使整个硬盘只有一个分区,我们也能把文件整理得井井有条,查找使用文件一样得心应手、有条不紊。当然,最好还是把系统盘单独作为一个分区,然后再划一个分区作为程序盘,专门安装各种应用软件,其余的硬盘空间则可以全部划作一个分区。这样,整个硬盘实际上是分成了三个分区:Win10系统盘、软件盘、数据盘。 二、使用Win10程序安装 在安装过程中分区 面对一个新组装的电脑,全新的硬盘,如果准备安装Win10系统,应该如何分区呢?其实Win10安装程序自带的就有分区工具,在安装Win10的过程中即可轻松进行分区,最起码可以先创建一个系统分区,以便安装Win10系统。方法如下: 使用Win10 U盘系统安装盘(如何制作Win10 U盘系统安装盘)或者Win10安装光盘启动进入Win10安装程序,进行到“你想将Windows安装在哪里?”这一步时。如图:
你会看到显示当前的硬盘还是“未分配的空间”,意即还没有建立任何分区。点击下面的“新建”按钮,然后设置新建系统分区的大小。如图:
然后点击“应用”,这时会弹出提示窗口“Windows要为系统文件创建额外的分区”。如图:
这个额外的分区其实是就是大家熟悉的和有些人千方百计想要删除的350M系统保留分区,点击“确定”即可创建分区并显示已经创建好的系统分区。如图:
其中的主分区“驱动器 0 分区 2”即是我们创建的要安装Win10系统的分区,而上面的350M系统保留分区则是安装程序自动创建的,用于存放系统引导信息和恢复信息。 三、Win10自带的“磁盘管理”工具 如果我们已经安装好了Win10系统,或者我们购买的是已经预装Win10系统的笔记本或品牌机,那么使用Win10系统自带的“磁盘管理”工具即可为硬盘分区或进行合并分区、拆分分区等调整分区大小的操作。 (一)使用Win10自带的“磁盘管理”工具为硬盘分区 因为此时已经安装好了Win10系统,也就是已经存在了系统分区,那么使用“磁盘管理”工具,只需在“未分配”空间上“新建简单卷”即可对其余的硬盘空间进行分区。
“新建简单卷”的操作方法参见《巧用Win10自带的磁盘管理“新建简单卷”修复容量显示为0的U盘》一文。 (二)使用Win10“磁盘管理”工具“压缩卷”无损拆分系统分区 新买的Win10笔记本或品牌机,你会发现系统分区出奇地大,甚至多达数百GB,而另一方面我们又需要一个新的分区以安装Win7/Win8.1/Win10双系统。那么这时候,我们可以使用Win10自带的“磁盘管理”工具的“压缩卷”功能来无损拆分系统分区,为Win10系统C盘瘦身。
操作方法参见《笔记本C盘空间太大?巧用“压缩卷”无损拆分系统盘分区》一文。 三、Win10分区工具及使用方法 虽然Win10安装程序和“磁盘管理”工具也能够进行分区,但与第三方分区工具相比,就显得功能较弱较单一了。Microsoft酋长之前已经陆续分享过许多磁盘分区工具,既能够进行最基本的为硬盘分区的操作,也能够进行无损拆分分区、合并分区、增大系统分区空间等调整分区的操作,从而解决Win10系统C盘空间越来越小的问题。下面在此做一下总结: (一)免费Win10无损分区软件推荐:分区助手(Partition Assistant) (二)C盘空间越来越小怎么办?巧用Acronis Disk Director 11 Home为Win10系统盘扩容 (三)DiskGenius – Win10磁盘分区及数据恢复软件(免费、强大、易用) (四)免费、强大、易用的Win10专业磁盘分区软件——傲梅分区助手绿色版 |