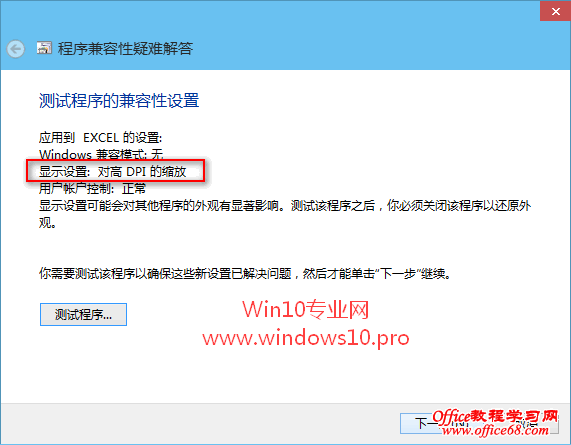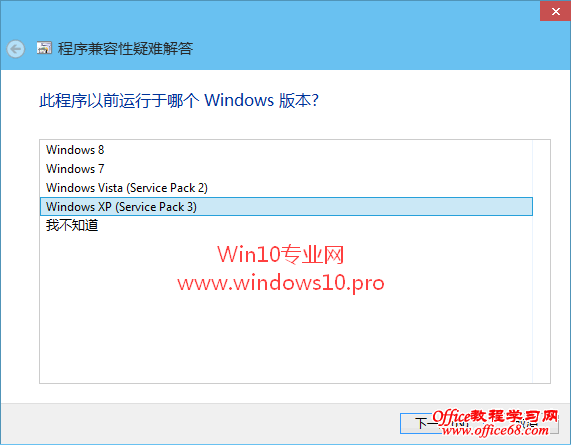|
遇到一些常用的软件与Win10不兼容导致软件无法运行怎么办?毕竟Windows10是最新的Windows操作系统,运行一些软件时会存在兼容性问题。难道要因此而退回到早期版本的Windows操作系统吗?恐怕会让人不甘心,所以下面Microsoft酋长就来分享一下通过Win10系统自带的“兼容性疑难解答”来解决软件与Win10不兼容的问题。 在存在兼容性问题的软件主程序上点击右键,或者在桌面上的程序快捷方式图标上点击右键也可以,在弹出的菜单中选择“兼容性疑难解答”。如图:
这时会打开“程序兼容性疑难解答”窗口,显示“正在检测问题”,检测完毕后显示“选择故障排除选项”窗口。如图:
选择“尝试建议的设置”,就会转到“测试程序的兼容性设置”界面。如图:
窗口中列出建议的兼容性设置,其中最主要的就是“Windows兼容模式”,点击下面的“测试程序”就会试着以建议的兼容性设置来运行该程序,你可以看一下程序是否已经能够正常运行。然后点击“下一步”,显示“故障排除已完成。问题得到解决了吗?”。如图:
这时分两种情况: 情况一:“测试程序”能够正常运行 如果程序已经能够正常运行,那么就选择“是,为此程序保存这此设置”,这时就会显示“正在解决问题界面”,显示“正在保存设置”和“正在生成报告…”,最后显示“疑难解答已完成”。如图:
该窗口中显示“不兼容程序已修复”,点击“关闭”按钮即可。这样就解决了程序兼容性问题。 这时候你再在刚才的程序上点击右键,选择“属性”,然后在打开的“属性”窗口中切换到“兼容性”选项卡。如图:
你会看到“兼容模式”显示的正是刚才的建议的兼容性设置。所以,如果你很清楚之前该程序能够在哪个版本的操作系统中正常运行,那么也可以不经过上面的那些“兼容性疑难解答”的复杂步骤,而是在这里勾选“以兼容模式运行这个程序”,然后选择能够正常运行该程序的那个操作系统版本即可。 情况二:“测试程序”不能正常运行 如果“测试程序”发现程序依然不能正常运行,那么点击“下一步”之后在打开的“故障排除已完成。问题得到解决了吗?”窗口中选择“否,使用其他设置再试一次”。如图:
然后就会打开“你注意到什么问题”对话窗口。如图:
选择程序出现的兼容性问题,例如Microsoft酋长选择的是“程序已打开,但未正确显示”。点击“下一步”,转到“测试程序的兼容性设置”界面,你会看到正是根据Microsoft酋长刚才的选择对显示设置进行了兼容性设置。如图:
下面就和前面一样了,点击“测试程序”,然后点击“下一步”,如果程序能够正常运行,就选择“是,为此程序保存这此设置”;反之则选择“否,使用其他设置再试一次”,这样就会又返回前面的“你注意到什么问题”对话窗口,选择其他的选项继续测试,直到解决该程序的兼容性问题。 如果其他选项没有你遇到的问题,则选择“问题列表没有包含我的问题”,点击“下一步”,就会询问“此程序以前运行于哪个Windows版本”。如图:
选择以前能够正常运行该程序的Windows版本,点击“下一步”,则会根据你的选择“测试程序的兼容性设置”,这就又和前面的步骤一样了。就这样反复测试,直到解决该程序的兼容性问题 |