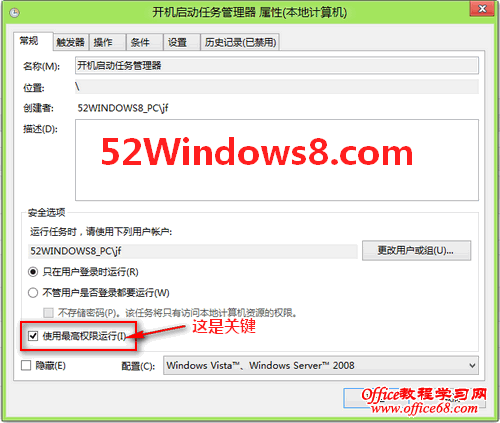|
Win10电脑开机慢怎么办?其实不必要的开机启动项占了很大一部分原因,那么禁用或删除某些开机启动项就可以明显地提高电脑开机速度;而有些时候,我们又想实现某些任务开机启动,这时候就需要添加开机启动项。今天Microsoft酋长就来详解一下Windows10开机启动项的设置技巧,包括添加或删除/禁用开机启动项,以及通过“任务计划程序”实现开机自动启动指定的任务。 一、删除或禁用开机启动项 方法一:通过任务管理器“启动”选项卡禁用启动项 运行查看Win10开机启动项的命令,打开任务管理器的“启动”选项卡。如图:
在启动项上点击右键,选择“禁用”;或者选中启动项,然后点击右下角的“禁用”按钮即可禁用该启动项。 方法二:删除“启动”文件夹里的启动项 打开“系统启动文件夹”和“用户启动文件夹”(详见《打开Win10启动文件夹的方法》),然后删除“启动”文件夹里的启动项即可。如图:
方法三:修改注册表删除开机启动项 首先,打开注册表编辑器。 如果要删除系统开机启动项(影响所有用户,类似上面的“系统启动文件夹)),则在左侧列表中定位至(快速定位到注册表编辑器某一项的技巧):
然后在右侧窗口中右键点击某个启动项,选择“删除”即可。如图:
如果要删除当前用户的开机启动项(类似上面的“用户启动文件夹”),则在左侧列表中定位至:
然后在右侧窗口中右键点击某个启动项,选择“删除”即可。 方法四:删除“任务计划程序库”里的开机启动任务 如果我们创建的有开机启动的计划任务,那么只需删除该计划任务即可,方法是打开“任务计划程序库”,然后在开机启动任务项上点击右键,选择“删除”即可(参见《使用“任务计划程序”实现Win10定时关机》)。如图:
二、添加开机启动项 方法一:把启动项添加到“启动”文件夹 我们只需要把想要开机启动的程序的快捷方式或文件放到“系统启动文件夹”或“用户启动文件夹”里即可实现开机启动(打开Win10启动文件夹的方法)。
方法二:修改注册表添加开机启动项 如果想要添加系统开机启动项(影响所有用户,类似上面的“系统启动文件夹”),则在左侧列表中定位至:
如果想要添加当前用户开机启动项,则在左侧列表中定位至:
然后在右侧窗口中点击右键,选择“新建 - 字符串值”。如图:
然后把新值重命名为开机启动项的名称,再双击该值打开“编辑字符串”窗口。如图:
把“数值数据”填写为开机启动项的路径即可(程序或文件的完整路径)。 方法三:通过“任务计划程序”创建开机启动计划任务 创建开机启动计划任务的方法可以参见《使用“任务计划程序”实现Win10定时关机》和《巧用Win8.1“任务计划程序”实现“任务管理器”开机自动启动》两篇文章。其中《定时关机》那篇文章截图比较多,只是在“创建基本任务向导”进行到“任务触发器 - 希望该任务何时开始”那一步时,需要选择“计算机启动时”;而《“任务管理器”开机自动启动》那篇文章截图较少,但却是完整的创建开机启动计划任务的步骤。如图:
|