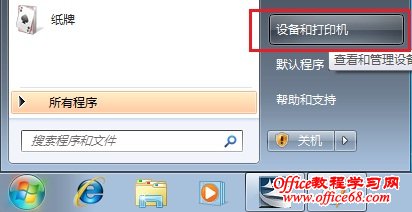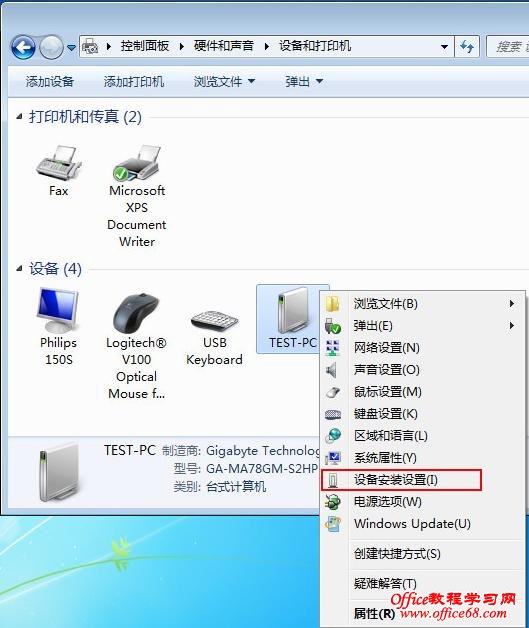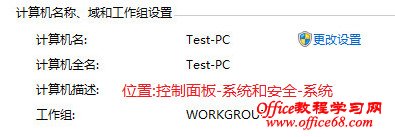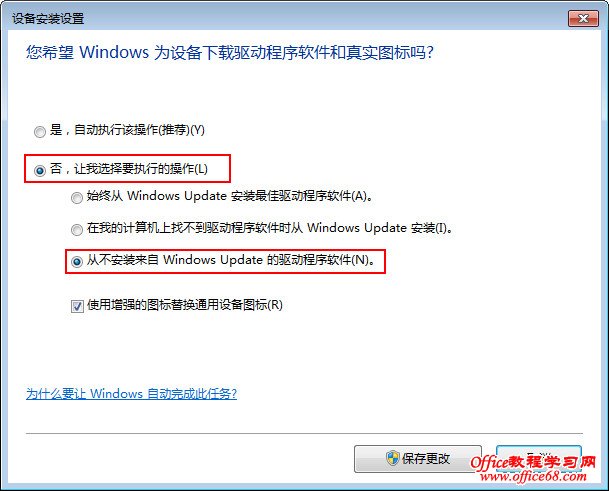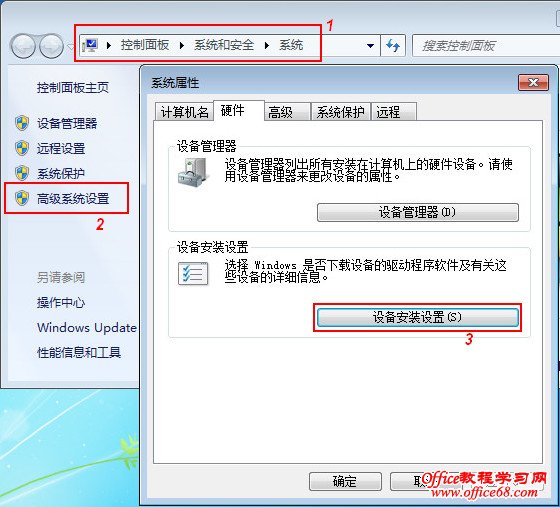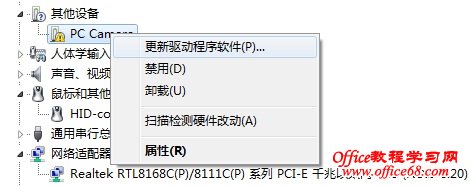|
我们知道Windows 7是目前最新版本的Windows系统,所以在驱动安装和管理上都比较前卫,从Windows 7诞生的一刻起,几乎所有的主流软硬件驱动都被Windows 7集成了,所以在晚装Windows 7时全部由系统代劳,几乎少有让用户再去单独安装驱动程序,一方面由于Windows 7系统“的确存在”的兼容问题,实际上更多时候是因为自带驱动的兼容问题,比如声卡、网卡、摄像头问题等是网友反馈最多的,这个时候往往需要手动更新这类设备的驱动程序。 当然有时候为了保证安装驱动的“纯净”,最好在安装设备驱动之前先把Windows 7的自动驱动安装功能关闭掉,免得Windows 7又忙着去搜索并自动匹配自带的驱动程序。 一、Windows 7驱动自动安装功能的关闭和开启默认设置Windows 7是开启驱动程序自动匹配安装的,关闭和开启方法如下: 1、点击左下角开始菜单,选择设备和打印机 也可以在控制面板中打开该项,如下图。
2、找到自己的计算机图标,进行设备安装设置 找到计算机图标并点击鼠标右键,在弹出菜单中选择设备安装设置,注意,这里的名字要选择正确,看图标对单机而言,像下面的立式图标就是指当前计算机,如果自己不确定,请参考下面的插图查找自己的计算机名。
3、查找自己计算机名方法(插) 点击开始菜单,在计算机上点击鼠标右键,选择属性,可以看到系统属性窗口中有自己的计算机名称、域和工作组设置位置,比如下图中的Test-PC就是天缘的计算机名称。
控制面板——系统和安全——系统属性(部分图):
4、设备安装设置的关闭和开启 在设备安装设置中,选择否,让我选择要执行的操作,下面有三个单选项,意思都很明确,选择最下面的一个从不安装选项即可,这样,下次再插入“陌生”的设备Windows 7不会再主动搜索安装最佳驱动程序。下次如果希望Windows 7自动安装驱动程序,也只需要在这里设置即可,默认“是,自动执行该操作(推荐)”一项。
补充: 另外还可以通过以下方式打开上述窗口:依次打开控制面板——系统和安全——系统窗口中,点击左侧的高级系统设备,选择硬件选项卡,点击设备安装设置一样可以到达上图位置,如下图。
二、手动更新Windows 7驱动方法手动安装Windows 7驱动方法也很简单,当Windows 7发现新硬件时,会报告驱动安装失败提示,要求用户修改安装设置或自己手动安装,如下窗口(设备管理器中的未知设备)。 1、找到未知设备或需要更新驱动的硬件列表 打开设备管理器(上图左侧),可以看到需要安装驱动的设备(当然前提是设备已经插接,如果需要的话,还需要接通电源,虚拟驱动就不说了可以直接装),如下图。
|