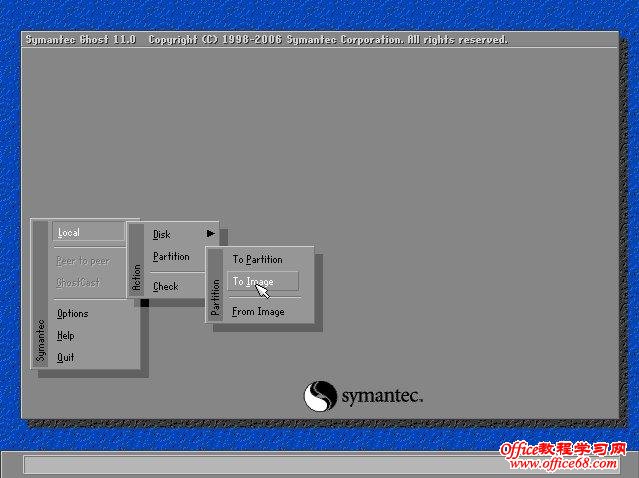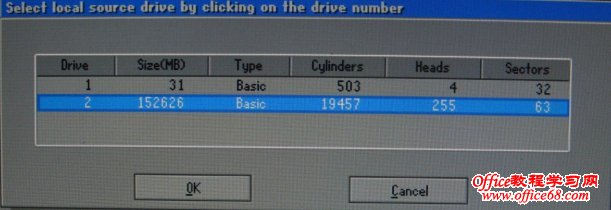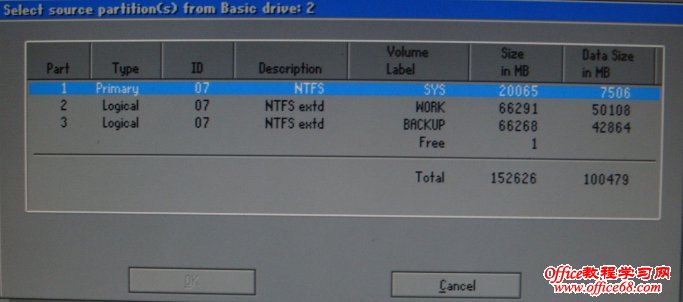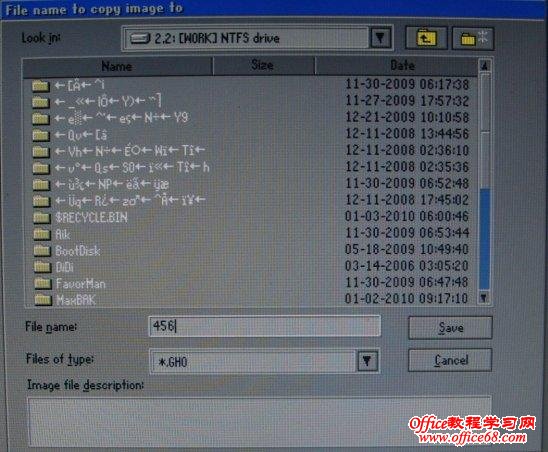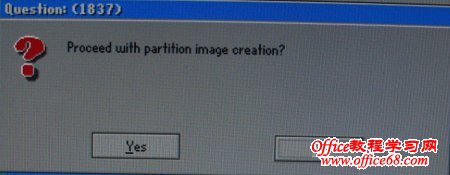|
本文介绍GHOST的手动备份和恢复分区方法,仍然采用图解的方式,新手朋友看了就会明白。GHOST下载请参考上一篇文章,如果是在DOS下使用,请运行Ghost.exe文件,WinPE或Windows下请运行Ghost32.exe,在非WinPE的Windows运行环境下使用GHOST备份恢复,只能面向非当前系统盘的镜像备份恢复,否则可能会提示源分区无法锁定等错误提示,如需备份或恢复当前系统分区,最好转移到WINPE或DOS环境下进行。下面演示介绍DOS环境下使用Ghost进行分区手动备份和恢复方法,WinPE下使用GHOST方法基本相同,如果仍需补充说明敬请留言添加。 制作DOS启动盘: 推荐两种制作DOS启动U盘方法 可启动光盘U盘制作及系统安装类文章汇总推荐 下载GHOST: 备份和恢复分区必备工具Ghost v11.0 下载后,里面有四个主体文件,具体功能区别上一篇文章已经介绍,只需要解压拷贝到制作好的可启动U盘下即可。 一、启动GHOST把下载的Ghost解压到制作好的DOS启动U盘,或者使用带Ghost功能的启动光盘也可以。请注意无论是备份或恢复分区,请确认恢复Ghost的版本一定不要低于备份时的Ghost版本。最好相同。下面的抓图部分来自与虚拟机部分来自于天缘自己拍摄,流程相同: 1、启动DOS并,输入GHOST,如下图:
2、ghost的启动界面如下,使用中是否支持鼠标跟DOS启动加载有关,如果没有鼠标支持,可以结合使用TAB键(位置在键盘的最左边)和上下箭头(位置在键盘的右侧)进行选择或确认操作。
3、回车确定后,弹出下图控制窗口,支持磁盘(Disk)对磁盘、磁盘对映像(Image)、分区(Partition)对分区、分区对映像之间交互操作。
4、Disk操作一般在批量装机或整盘备份时使用,大家最常用的还是分区备份和恢复功能,下面介绍分区备份和恢复的操作方法。 二、备份分区到映像文件1、分区备份,上图依次选择Local——Partition——To Image,为分区制作映像文件。弹出如下窗口:
该窗口提示用户选择源驱动器(磁盘),天缘机子是用自己的32M U盘启动的,所以连同本机硬盘是两个驱动器,具体驱动器数目跟你的机子实际挂载硬盘数和启动介质有关,这里选择本机的硬盘(下面的160G硬盘),并回车确认。 2、下面开始选择源分区,也就是选择将要备份的分区,这里需根据实际硬盘分区情况进行选择,如果有隐藏分区等,一定要注意,您可以通过Volume Label(卷标)进行识别,自己将要备份的正确分区。天缘的系统盘是C盘,卷标是SYS,故选择第一个,回车确定。
3、下图开始设置选择制作后的映像保存路径及名称,就像安装文件一样需要先把路径设置好,以便GHOST程序下面备份处理时进行实时保存。这一步一定要注意路径的保存位置(如果没有鼠标,可以通过连续按TAB键调整当前活动控件到上面的列表框,进行路径调整),仍然根据卷标或容量进行识别,保存的文件名只需要输入名称即可。
4、设置好保存目录和文件名后,直接回车或点击上图中的Save键即可。如下图:
5、提示是否压缩图像文件,No、Fase、High三个选项,可能会影响制作后的映像大小,一般选择Fast即可,如果分区内有很多图像也可以选择High,高压缩将会略微影响备份的时间。 6、下面确认是否继续进行分区映像创建,点击Yes,然后等待创建完成,具体时间跟分区实际数据大小有关,时间大概3分钟左右,或更多。
7、制作完成后,会提示“Image creation completed successfully.”,回车,并选择菜单“quit”退出。取出启动盘,使用CTRL+ALT+DEL重启机子即可,制作映像完成。 三、从映像恢复到分区:1、依次选择Local——Partition——From Image,弹出下图:
|