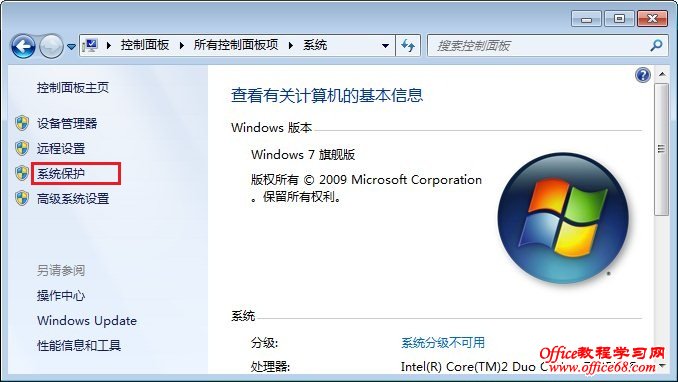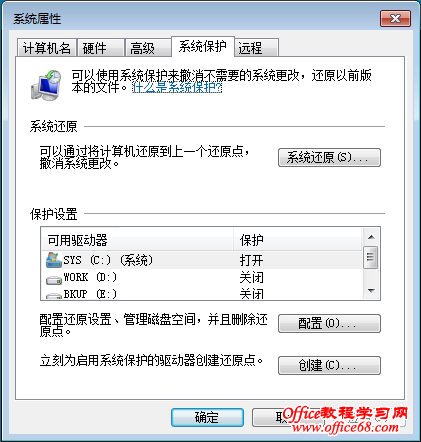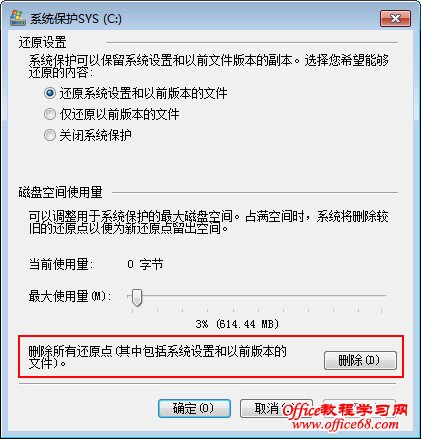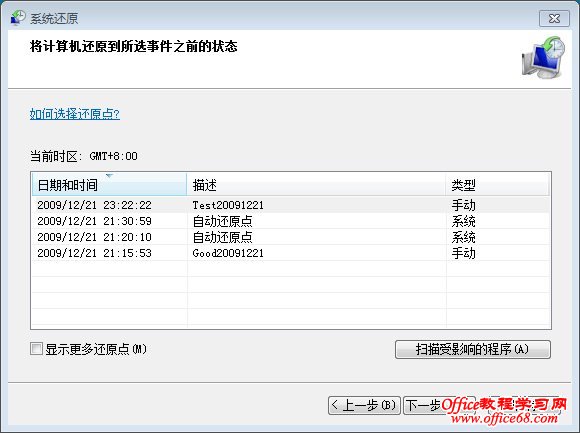|
了Windows 7系统保护的特点,通过与一键GHOST的比较,我们可以发现Windows 7的系统保护功能非常强大,Windows 7的备份和还原功能整体分成两大块,一个是自动的系统和文件还原点保护功能,还有一个是计划备份或手动备份功能,限于篇幅天缘也分成两篇文章分别介绍,相信大家看完这两篇文章之后,会更加了解Windows 7的保护功能,而且有些功能您或许会喜欢。 先来看一下系统保护功能的设置方法,由于早期Windows版本都有类似的还原功能,所以天缘采用简要的方式进行顺序描述,让大家一目了然。 一、Windows 7的系统保护设置依次打开“控制面板”——“系统”,如下图。
再点击左侧的“系统保护”,如下图:
从上图我们可以看到,只有系统盘C盘是处于打开保护状态,后面的驱动器D盘和E盘都是关闭的,这些都是Windows 7的默认设置,选中任何一个分区,再点击下面的“配置...”,如下图(注意:Windows 7只能为NTFS格式驱动器打开系统保护,如果是FAT32要使用该功能则需要转化):
上图有三个选项,天缘根据自己的理解介绍一下: 1、还原系统设置和以前版本的文件——对于系统盘如果需要使用系统还原功能是一定需要选中该项。 2、仅还原以前版本的文件——该项对于非系统盘推荐使用,如果程序不是安装在系统盘时,也可以选择上一个选项。 3、关闭系统保护——系统将会停止系统和文件恢复保护,所以也不会再创建还原点。 选择前两个设置一定需要注意,最下面的是调整还原点占用磁盘空间使用量,一般默认的就可以了,如果空间使用完,系统会自动删除较旧的一个,即使自己不创建,系统也会间隔7天左右或在每次安装程序、驱动时候自动创建一个还原点。 二、如何为Windows 7手动创建还原点?点击上文图2的“创建...”按钮后,只需要输入自己容易识别方便以后还原的名字即可,点击创建后系统会自动完成本次还原点创建。 三、什么时候需要使用系统还原?1、如果发现计算运行缓慢或感觉有问题的时候。 2、发现误修改或删除了某个文件或文件夹的时候,当然如果是非系统文件,则需要你为对应的驱动器提前开启系统保护,并且有还原点。 四、Windows 7的系统还原的方法有哪些?1、启动计算机按住F8进入修复模式下,在系统恢复选项中选择还原到早期还原点。 2、安全模式下也可以进行还原点还原。 3、直接在WINDOWS 7平台操作还原,也就是上文图2中的“系统还原”按钮(开始——所有程序——附件——系统工具——系统还原也可以),为了确保让用户更加明了还原后的结果,我们通过对还原点的分析“通过扫描受影响的程序”来预览一下还原后将会有哪些更改,如下图,选中一个还原点,然后点下面的按钮即可看到。
4、如果系统直接挂掉可以使用启动盘或安装盘修复一下系统,可以再次运行还原选项。 |