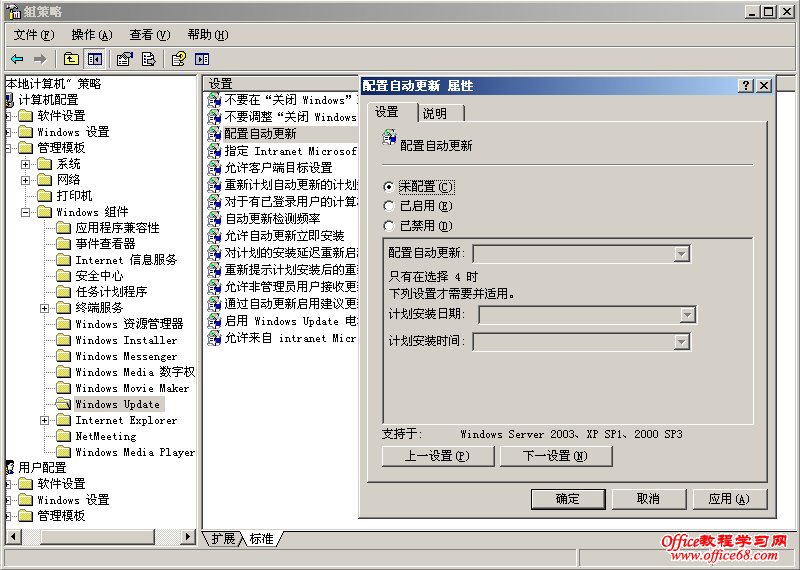三、为什么我的自动更新窗口是灰色的?如何打开?答:灰色当然是被Windows锁定了,实际是按照后台的计划进行更新或被关闭,修改方法是在开始运行里输入gpedit.msc回车,依次选中“本地计算机”策略——计算机配置——管理模板——Windows组件——Windows Update,双击右边列表中的配置自动更新,点击选中未配置然后确定,即可生效控制面板的自动更新窗口,如下图所示。或者也可以直接对注册表操作,位置在HKEY_LOCAL_MACHINE\SOFTWARE\Policies\Microsoft\Windows\WindowsUpdateAU下面,只要把AU下面的注册信息删除掉,也可以开启控制面板的自动更新窗口有效。
下面再说一下自动更新的管理问题,因为在Windows 2003上还有Software Update Services ADM可用,并且如果是2000或XP也可以安装SUS SP1补丁包(地址:http://www.microsoft.com/downloads/details.aspx?FamilyId=D26A0AEA-D274-42E6-8025-8C667B4C94E9&displaylang=en),功能上差不多,还是从传统的默认设置介绍,如果对ADM感兴趣,可以参考。 四、为什么自动更新这么不听话,每次取消了过一会又弹出要重启窗口提示?路径同上的组策略位置,点击右边列表中的“延迟计划安装的重启动”,默认的状态都是未配置的,包括设置为禁用时候,默认是安装完成之后等待5分钟时间,5分钟之后就会自动重启机子,这个设置最大只能设置到30分钟,所以意义不大,不过可以在第一次重启提示之后,选择稍后重启,通过下面的设置把重启时间推后。 点击“重新提示计划安装后的重启动”,一项如果默认是禁用或未配置,则如果弹出重启窗口被取消延迟之后,间隔10分钟则会再次弹出重启提示窗口。就是这个很烦人。可以把这一项设置的时间长一点,比如选择启用,并把时间输入框输入480分钟就是8小时后再提示。 五、自动更新的几种最佳设置1、完全关闭自动更新,需要更新的时候再打开一次更新完然后再关掉,该方法适应于对Windows组策略设置不是太熟悉的网友。——特点手动开启马上更新。 方法:关闭可以在控制面板自动更新里关闭也可以在组策略里关闭,需要更新的时候打开,然后把更新时间设为当前时间即可,如有更新马上更新。 2、打开自动更新,把自动下载更新、安装和重启全部选择在夜间,比如22点之后。——特点经常三更半夜更新 方法:就在控制面板的自动更新里操作选择自动推荐,然后选择时间和日期就可以了,不需进组策略很麻烦。 3、打开自动更新,选择自动下载并计划安装,计划时间选的长一点,这样不会动不动重启机子,而且在第一次更新之后,微软也不会有事没事天天有补丁给大家打,每周去看看是否有补丁也没什么大问题。——特点每周固定时间更新一次 方法:就在控制面板的自动更新里操作选择自动推荐,然后选择时间和日期没每周可以了,如果嫌反复的提示重启很烦人可以在组策略里把重新提示时间修改为480分钟或更大,反正你记得要重启就可以了。 最后关于通知下载和通知安装的选择问题,由于选择后,Windows只是第一次会弹出提示,之后都是埋头自己下载安装,用户根本不清楚Windows更新的安装进度(需要自己找日志看才可以)、还有多久、重启时间(需要到组策略里自己算)等等,天缘个人感觉就像是蒙在鼓里,还是不用也罢,还是看着安装的界面舒服一点。 |