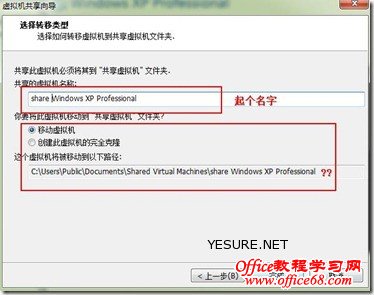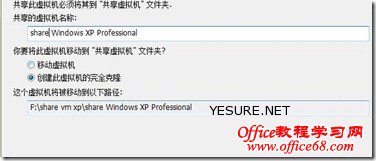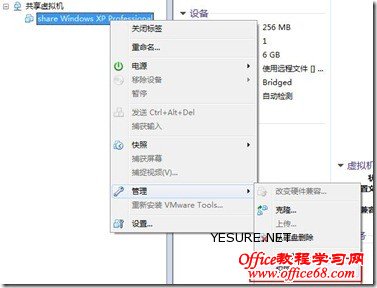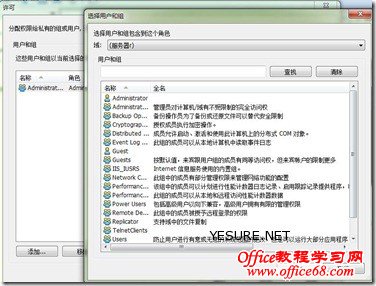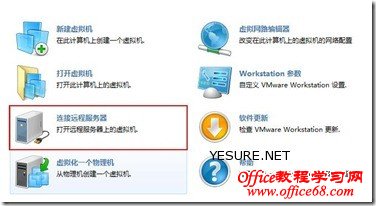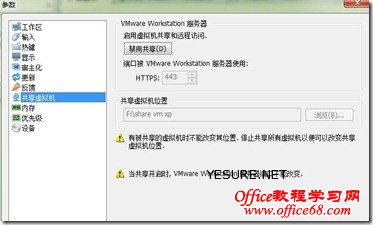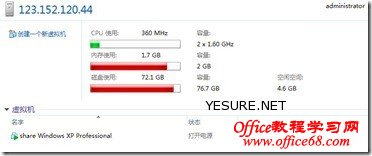|
喜欢尝先,自然不会放过发布好一会儿的vmware8了,经过反复的折腾终于装上去了。机器比较老,所以遇到的问题比较多,首先是本身机器在win7已装有vmware7版本,一定要卸载干净才行。如果你在卸载过程中也出现问题,建议下载vmware卸载工具进行卸载(运行工具后,再卸载).后来发现,vmware貌似太老的CPU不支持,只有从PD换了颗E2140才顺利安装上去。安装后的vmware界面Ui美化了不少,很明显的多出一个虚拟机共享和连接远程服务器工具,今天蛋疼的加以试用了下。 VMware Workstation 8 Beta版带来一系列新的特点,主要包括: (1)全新的虚拟机硬件版本-VMware 虚拟机硬件版本8,与VMware ESX Server 5的硬件版本相同。 (2)支持虚拟机最大内存到64GB。 (3)支持新的虚拟机,例如Windows 8与VMware ESX Server 5。 (4)共享虚拟机。 (5)全新的用户界面。 在本文中,将介绍“共享虚拟机”功能。 实际上,所谓“共享虚拟机”功能,在VMware系列产品中,与VMware Server产品中、使用VMware Server控制台“连接到另一台VMware Server”的功能类似,简单来说,该功能实现如下的功能: 网络中有多台VMware Workstation 8,在其中启用“共享虚拟机”功能后(假设这台主机为A),其他安装VMware Workstation 8的主机(假设主机为B),可以使用“连接到服务器”功能,连接到“提供共享”功能的VMware Workstation,并使用A主机上的虚拟机并在A主机运行,只是显示界面、操作在B主机上控制。 该功能与VMware Workstation的“远程显示”(在新的VMware Workstation 8中中称为VNC Connections)的区别是: (1)共享虚拟机功能,需要使用VMware Workstation 8。 (2)使用“远程显示”功能,需要在客户端计算机,安装VNC View客户端程序。 (3)使用共享虚拟机功能,远程主机可以自主修改提供共享的虚拟机的配置、启动并关闭共享虚拟机。而“远程显示”功能,只能连接已经启动的虚拟机,不能连接已经关闭的虚拟机。 A:首先找台安装好系统的虚拟机,并且在关机状态下,不能挂起模式,否则不能共享。
接着是下一步。接着就是给你要共享的虚拟机起上一个名字。要共享虚拟机,系统要求把“虚拟机”移动到共享文件夹才行,这里有二种方式,一是把原有的虚拟机移动过去,二是在原有的虚拟机上克隆一个过去,所以如果有链接克隆的话肯定不能移动了。哪就选克隆,但无论是移动还是克隆,这里的保存路径在这里是不能改的,默认在system:\Users\Public\Documents\Shared Virtual Machines\下。如果要改的话,可以去workstation参数里去设置,如图。
等待完成后,看下“客户机”是如何访问的。 B:选择已共享的虚拟机,“右键”“管理”可以看到一个“权限”选项。在此可以创建和修改一些访问权限,账记和windows无缝集成。
好了,去另外一台虚拟机中,当然版本也一定要是vmware8哦,在它的起始页找到”连接远程服务器”或在“文件”中选择“连接远程服务器”
好啦,输入共享虚拟机的ip,用户名及密码就可以连接了。但要注意这里的IP地址帐号密码均为宿主机的IP地址帐号和密码,并是不是你哪台虚拟的虚拟机的IP地址帐号和密码。简单地说是就是外部主机的,明白了吧。
连接成功后就可以马上使用,并不需要“开机”和远程桌面类似,支持,多个客户端同时访问,协同工作。 如果要共享给公网用户,记得在路由中开放443端口,如有问题,请关闭windows自带防火墙尝试,切记共享到公网的时候,最起码也得给你的宿主机加个密码吧!因为,wmware使用的正是宿主机的帐号和密码。以下是我在公网上访问vmware共离的截图。
默认走443端口,https加密规则.
成功在公网上访问vmware共享。
虚拟服务器的映射。 总的来说vmware的虚拟机共享,并不是什么带彩的功能,不升级成vmware8也可以实现。只不过,这样多了一种解决方法吧。 The End! |