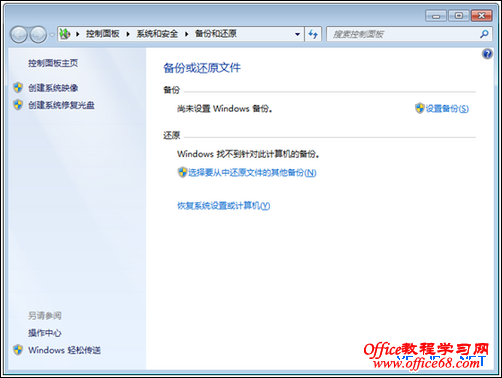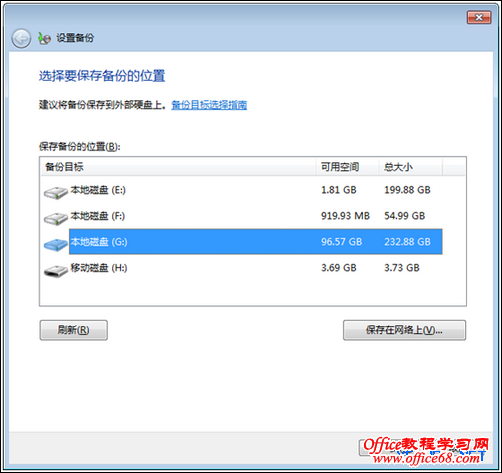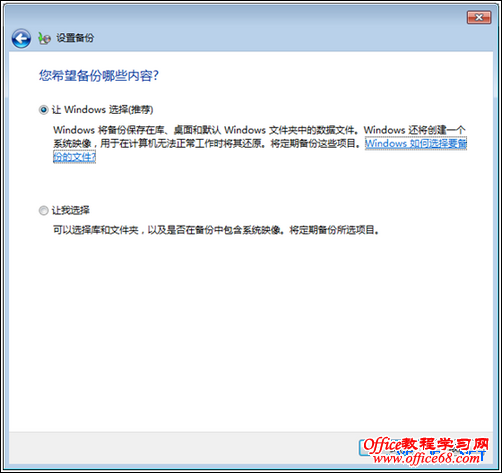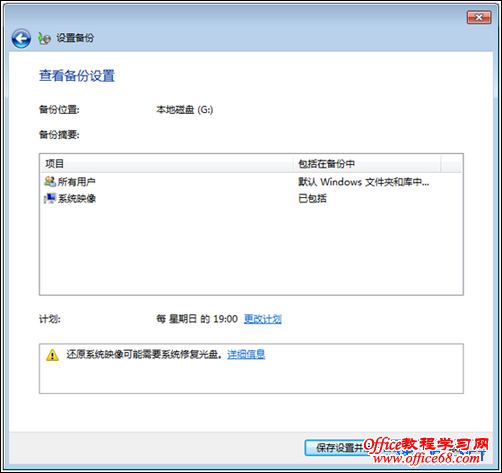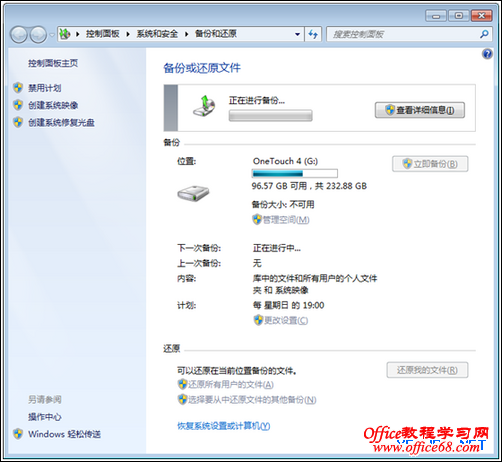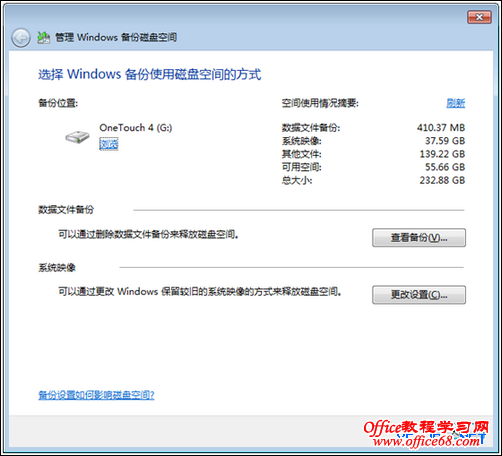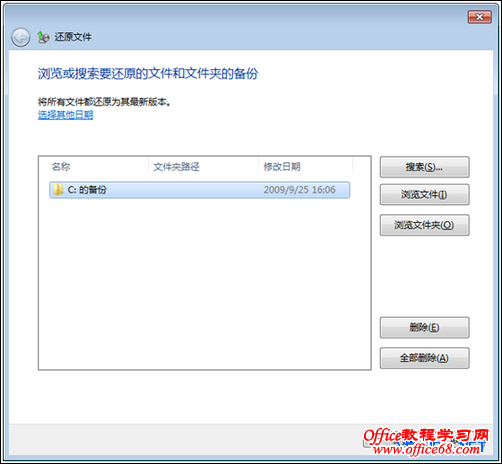|
在xp时代ghost让我们一劳永逸,时到满城尽是windows 7的时代,当然ghost依然不落伍也仍然是我们最好的第三方的备份的工具,但是,windows 7自带的镜像备份,也时分的强大。今天就带大家来领略一翻。 开始您的备份操作十分简单,您可以在“控制面板”的“系统和安全”类别里找到“备份和还原”项目。
如果您从未进行过备份,只需点击“创建系统镜像”即可开始您全新的备份体验。
正如您使用过的各种备份软件一样,您需要为备份的文件找一个保存的位置,以便将来需要的时候您可以将其还原。 不建议您将备份文件存放在系统所在的磁盘,如果该磁盘出现故障,您将丢失所有备份文件;也不建议您将备份文件存放在非 NTFS 分区上,这将使得任何可以物理访问磁盘的用户访问您的备份文件,无法保证您数据的安全。如果您将备份文件放在移动磁盘上,还请注意移动磁盘的安全。 根据系统已使用空间的大小不同,得到的备份文件大小也不尽相同。您需要确保目标位置有足够的空间保存备份文件。
选择好备份文件存放位置后,即可选择进行备份的内容。对于一般的用户而言,“让 Windows 选择(推荐)”是个不错的注意。Windows 将帮助您把系统使用的文件和用户文件进行备份。如果您已经是一位 Windows 高手,也可以选择“让我选择”选项,自行指定哪些文件需要进行备份。
担心漏掉需要备份的文件?Windows 7 会跟您再确认一遍的。确认文件无误后,还能够点击“更改计划”,让系统定期帮您备份。点击“保存设置并运行备份”,就可以开始备份了。
Windows 7 将显示备份的进度。即使您将界面最小化也没有问题,Windows 7 特有的任务栏同样能显示备份程序的进度。
备份结束后,您可以通过在“备份和还原”界面中点击“管理空间”来查看磁盘上空间的使用情况。可以看到系统镜像和数据文件备份分别使用了多少磁盘空间。 如果备份几次以后磁盘空间紧张,在这里就可以对已经备份的文件进行取舍。
好了,我猜到您的问题了,“备份的系统和文件怎么还原呢”?还原的过程和备份同样简单,在“备份和还原”的界面中,“备份”的那些设置选项下面,您现在就可以选择“还原”选项了。这里会列出已经完成的备份,您可以在备份中选择需要的文件进行还原。如果备份文件存放在不同的地方,您可以对备份文件进行搜索,或者直接浏览文件夹来查找备份文件。 对于系统镜像的还原,则需要制作一张系统修复光盘。不不不,您不用去购买。还记得“备份和恢复”的配置界面吗?在左边您就能看到“创建系统修复光盘”选项,用您的刻录机创建一张吧,相信我,您会用得上的。 |