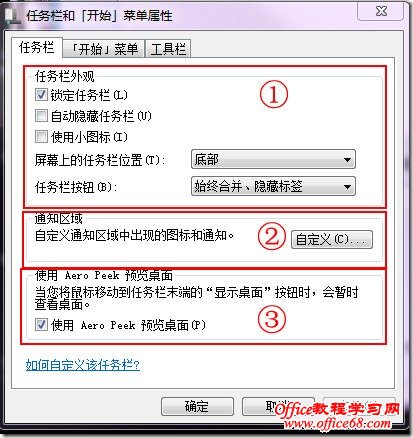|
从XP到Vista时代,windows的任务栏改动并不多,只是在外观上作了美化,但到了windows 7 时代,任务栏的变化是显而易见的,给人最直观的感受就是底部的任务栏变高了,显示桌面的图标从传统的左面人性化的移动到了最右端!除了这些,Windows 7 的任务栏在继承原有系统任务栏功能和操作的基础上有着自己的一些变化,而被很多人称为SuperBar,下面为大家介绍一下windows 7任务栏的创意变化和应用技巧! 使用Aero peek 预览桌面: 将鼠标放在任务栏上,右键属性可以弹出如下窗口:
其中的具体的一些功能就不介绍了,如锁定任务栏,和自动隐藏任务栏,看名称就能大致明白,而其他的诸如通知区域等,在XP和Vista下都存在,朋友们应当都很熟悉了,这儿只介绍下windows下比较特别的地方,就是第三部分的使用Aero peek 预览桌面: Aero Peek是什么呢?其是Windows 7中Aero桌面提升的一部分,可以称得上是对原系统“显示桌面”功能的扩展,按照界面窗口的提示描述,可以很明了的理解其功能,下面朋友们尝试下吧,将你的鼠标放在任务栏的最末端的“显示桌面”上,看会有什么变化? 当将鼠标移动到“显示桌面”上后,所有开打窗口都将变得透明,只剩一个框架。这样朋友们就能方便的看到桌面上有什么了,当移开鼠标后,一切又会恢复正常了!当点击下去,就会彻底的显示桌面!如果将Aero peek功能关闭,只需使用快捷键WIN+空格即可实现快速预览! 将程序锁定在任务栏: 另一重要的改变就是将程序锁定到任务栏,这一功能可以称为XP/Vista系统快速启动的提升功能,此功能可以方便的让我们将经常使用的程序放在开始菜单的右面,方便我们的运行,具体方法很简单:只要找到可以所需的程序,鼠标右键,即可看到“将此程序锁定到任务栏”选项,点击就OK了!
朋友们可以尝试下,在开始菜单中进行此设置,所设置的程序的快捷方式将会在开始菜单中消失! 将某个程序锁定在任务栏后,打开此程序,在将鼠标放在任务栏上该程序商,就能看到已打开程序的预览窗口! windows 7任务栏应用的小技巧: ALT+TAB键选择已经打开的程序(平面效果) WIN+TAB选中已经打开的程序(绚丽的立体效果) Win+数字键打开任务栏锁定程序 当一个程序打开了多个窗口,可以通过缩略图切换其他窗口,也可以ctrl+鼠标单击任务栏图标进行轮流选择! 已经打开程序,如何在任务栏再打开一个?只需Shift点击左键,或者点击中间的滚轮,就可以重新打开一个了 朋友们在Windows 7中有什么新的发现,欢迎留言分享哦!^_^ |