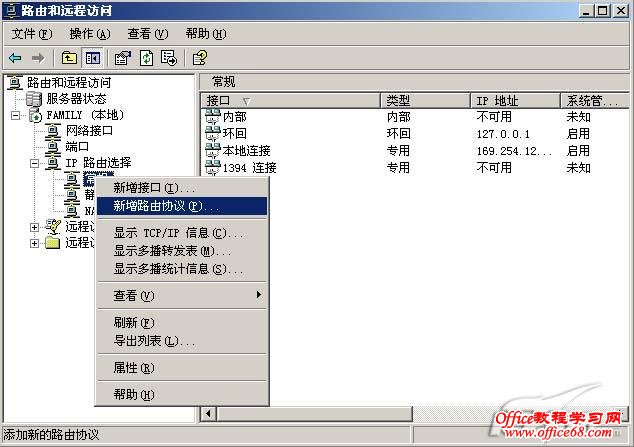|
|
出的对话框中,在“名称”里输入保留的计算机名,在“IP地址”的选项中,是需要绑定MAC地址的IP地址,这里我们输入网关的地址 192.168.0.1,在“MAC地址”的选项当中,将之前在客户机中看到的MAC地址添加到其中。这样,我们就为网络上的网关设备路由器添加了一个 MAC地址绑定,就再也不会出现这个地址被盗用的情况了。
 |
| 图15:实现保留IP地址与其MAC地址绑定 |
5、 跨子网间的DHCP服务器中继代理
随着网络规模的不同扩大,我们会使用Windows 服务器操作系统的“路由和远程访问”功能将网络划分为不同的子网。如何通过一台DHCP服务器,在两台子网间同时提供服务呢?在这时,就需要使用到 DHCP服务器的中继代理功能来实现在两个子网之间同时提供DHCP服务。
第一步:安装DHCP中继代理
在已经安装好“路由和远程访问”服务的计算机当中,打开“路由和远程访问”控制台,然后选择“IP路由协议”中的“常规”选项,右键单击,在弹出的菜单中选择新增路由协议。(如下图)
|
|
| 图16:新增路由协议(点击看大图) |
在弹出的对话框当中,选择“DHCP中继代理程序”然后单击“确定”按键,安装DHCP中继代理。(如下图)
 |
| 图17:安装DHCP中继代理程序 |
第二步:指向的DHCP服务器的IP地址
这时,在“IP路由选择”选项当中就会多了一项“DHCP中继代理程序”,右键单击这个选项,打开“属性“对话框。(如下图)
|
|
| 图18:选择DHCP中继代理程序属性选项(点击看大图) |
在DHCP中继代理的属性对话框中,我们需要指定DHCP中继代理程序指向的DHCP服务器的IP地址,这里我们输入DHCP服务器的地址192.168.0.2。(如下图)
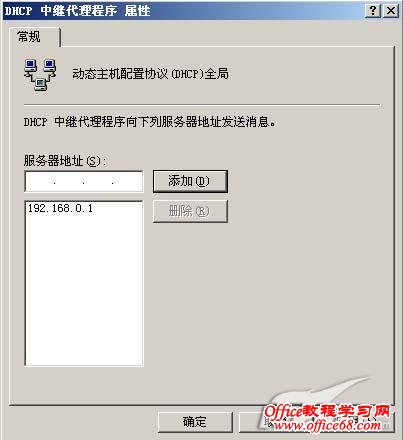 |
| 图19:指向的DHCP服务器的IP地址 |
第三步:设置DHCP服务的中继接口
最后,我们再次右键单击“DHCP服务中继代理程序”选项,选择“新增接口”来将DHCP服务中继加载到一个接口当中,在例子中我们选择“内部”的这个接 口,这样我们就将“DHCP中继代理程序”应用到网络中连接另一个子网的网卡当中。通过以上这些设置,不同子网间的计算机都可能通过DHCP中继代理程序 而自动获取IP地址信息了。
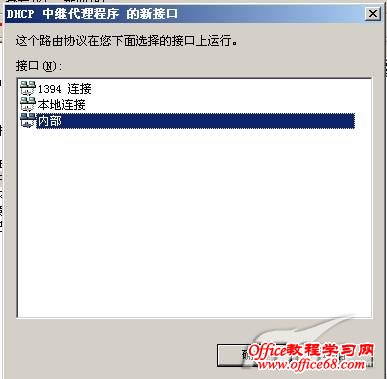 |
| 图20:将DHCP中继代理程序应用到接口 |
总结:
本文主要为大家介绍了DHCP服务器的一些高级配置选项,相信对于我们网管员朋友在管理及配置DHCP服务器时会有所帮助。