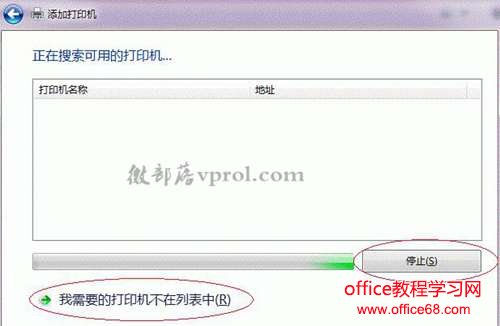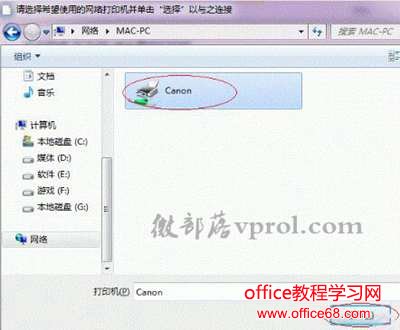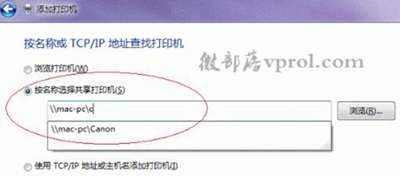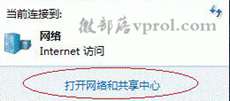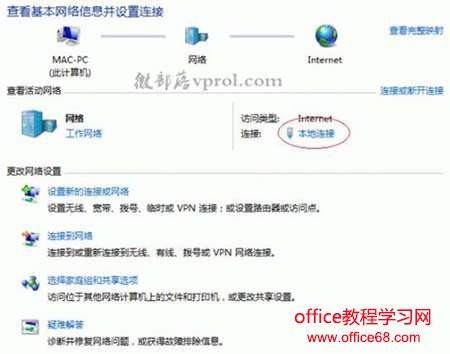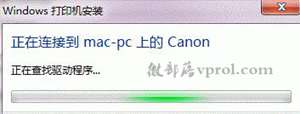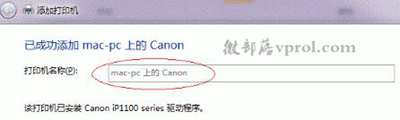|
接下来,选择【添加网络、无线或Bluetooth打印机】,点击【下一步】,如下图:
点击了【下一步】之后,系统会自动搜索可用的打印机。 如果前面的几步设置都正确的话,那么只要耐心一点等待,一般系统都能找到,接下来只需跟着提示一步步操作就行了。 如果耐心地等待后系统还是找不到所需要的打印机也不要紧,也可以点击【我需要的打印机不在列表中】,然后点击【下一步】,如下图。
如果你没有什么耐性的话,可以直接点击【停止】,然后点击【我需要的打印机不在列表中】,接着点击【下一步】,如下图:
接下来的设置就有多种方法了。 第一种方法:1. 选择【浏览打印机】,点击【下一步】,如下图:
2. 找到连接着打印机的计算机,点击【选择】,如下图:
3. 选择目标打印机(打印机名就是在第二步中设置的名称),点击【选择】,如下图:
接下来的操作比较简单,系统会自动找到并把该打印机的驱动安装好。至此,打印机已成功添加。 第二种方法:1. 在【添加打印机】窗口选择【按名称选择共享打印机】,并且输入“\\计算机名\打印机名”(计算机名和打印机在上文中均有提及,不清楚的朋友可分别查看第二步和第四步设置)。如果前面的设置正确的话,当还输入完系统就会给出提示(如下图)。 接着点击【下一步】。
注意:如果此步操作中系统没有自动给出提示,那么很可能直接点击【下一步】会无法找到目标打印机,此时我们可以把“计算机名”用“IP”来替换,如下: 例如笔者的IP为10.0.32.80,那么则应输入“\\10.0.32.80\Canon”。查看系统IP的方法如下: 1.1 在系统托盘的【网络】图标上单击,选择【打开网络和共享中心】,如下图:
1.2 在【网络和共享中心】找到【本地连接】,单击,如下图:
1.3 在弹出的【本地连接 状态】窗口中点击【详细信息】,如下图:
1.4 下图中红圈标示的【IPv4 地址】就是本机的IP地址。
2. 接下来继续前面的步骤,和第一种方法一样,系统会找到该设备并安装好驱动,读者只需耐性等待即可(如下图)。
3. 接着系统会给出提示,告诉用户打印机已成功添加,直接点击【下一步】,如下图:
4. 至此,打印机已添加完毕,如有需要用户可点击【打印测试页】,测试一下打机是否能正常工作,也可以直接点击【完成】退出此窗口,如下图:
成功添加后,在【控制面板】的【设备和打印机】窗口中,可以看到新添加的打印机,如下图:
至此,整个过程均已完成,没介绍的其他方法(就是使用TCP/IP地址或主机名添加打印机)也比较简单,过程类似,这里不再赘述。 如果有朋友在第四步的设置中无法成功,那么很有可能是防护软件的问题,可对防护软件进行相应的设置或把防护软件关闭后再尝试添加 |