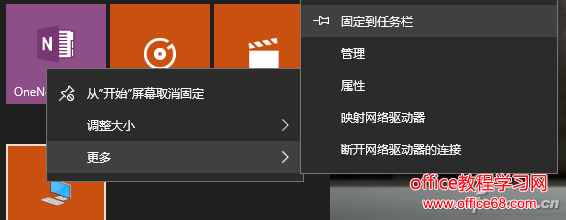|
无论咱们在使用哪个版本的Windows操作系统,任务栏都是最常使用的工作区域。它的稳定与否直接关系到我们办公或娱乐的心情,要是系统出现问题,也往往第一时间反应在任务栏上。今天小编就和大家聊聊任务栏的那些事儿~ 要说Windows任务栏可能出现的故障,无非就以下几种:系统假死造成点击任务栏图标没反应、一切正常的时候无法正确启动系统功能和应用程序。前者比较好解决,在任务管理器中重启资源管理器即可。要是出现后面的情况可能就会麻烦一些,嗯,注册表爱好者来了! 这位仁兄,先别急着进入注册表,先在任务栏上点击鼠标右键,选择“设置”,弹出的界面中下拉找到“通知区域”。
点击“选择哪些图标显示在任务栏上”后,使用后面的滑动开关,测试调整后会不会发生变化,如果此时操作没有任何反应的话,直接进入注册表吧!
在注册表中定位到 HKEY_CURRENT_USER\Software\ Classes\Local Settings\Software\ Microsoft\Windows\CurrentVersion\TrayNotify 然后按住Ctrl+Shift键,用鼠标右键点击任务栏,会出现新的“退出资源管理器”选项,选择它(或用任务管理器找到)Explorer.exe进程将其关闭)。
完成上面的操作后,就可以在注册表刚才的位置右侧删除“IconStreams”和“UserStartTime”这两项(按住Ctrl可同时选择后,在其中一项中用鼠标右键选择删除)。
之后只要召唤出任务管理器(Ctrl+Shift+Del,选择任务管理器),点击左上角的“文件-运行新任务”,输入Explorer后确定就能重置任务栏所有图标,解决无法启动系统功能和应用程序的问题。
如果上面的技巧无法让你的任务栏正常,那就只剩修补系统这一条路了。怪小编没有提早制作备份任务栏的相关内容,不过现在也不算晚,就算你的电脑用的好好的,以微软一贯的风格,谁知道下个大补丁会不会直接挂掉,收藏以防万一呗(Windows 7以上操作系统都适用)。 Win+R组合键打开“运行”,执行下面的命令行 %AppData%\Microsoft\Internet Explorer\Quick Launch\User Pinned\TaskBar 将里面的图标等都备份到别处 (或直接进入C:\Users\用户名\AppData\Roaming\ Microsoft\Internet Explorer\Quick Launch\User Pinned\TaskBar此路径)。
再进入注册表 HKEY_CURRENT_USER\Software\ Microsoft\Windows\CurrentVersion\Explorer\Taskband 在左侧的“Taskband”上点击鼠标右键,选择“导出”,和图标保存在一起。备份任务栏的工作就算完成了(如果之前你曾参照我们的文章,为系统增加了功能,也可以按此步骤备份注册表相关项目,重装系统后就不用再折腾反复折腾注册表了)。
至于恢复的过程也很简单,将之前备份的图标原位粘贴回去,打开注册表,在左上角选择“文件-导入”,将之前备份的注册表文件导入到注册表中即可。 对了,有小伙伴说,他想让自己的Windows有类似Mac的操作感觉,但“此电脑”、“个人文件夹”和“回收站”等却无法正确固定在任务栏上,非常烦人。小编测试了下,直接将“此电脑”等项目拖动到任务栏中固定,它们只会显示在“文件管理器”中,不能像其他应用程序那样有单独图标。
其实很好办,只要2步就能搞定的说。首先我们用鼠标右键点击“此电脑”,选择“固定到开始屏幕”,
再点击左下角的Win徽标键,在磁贴界面找到它们,右键选择“更多-固定到任务栏”就可以了。
看,是不是“此电脑”等项目都有着独立图标,操作起来很有Mac的感觉吧。
你们还想知道、了解、解决什么?评论区告诉小编哦,说不定就会“上墙”+出文章了呢。 |