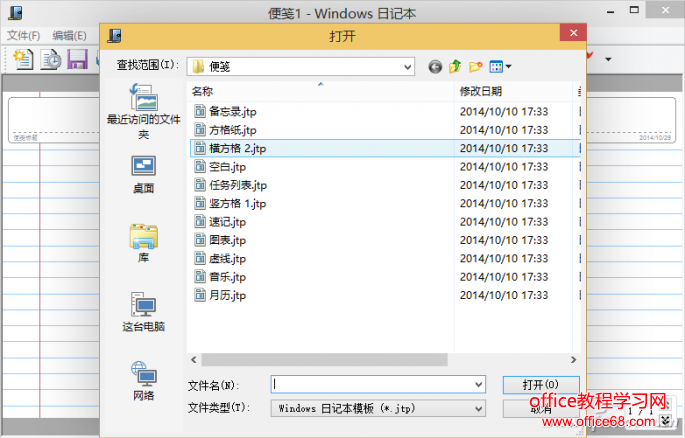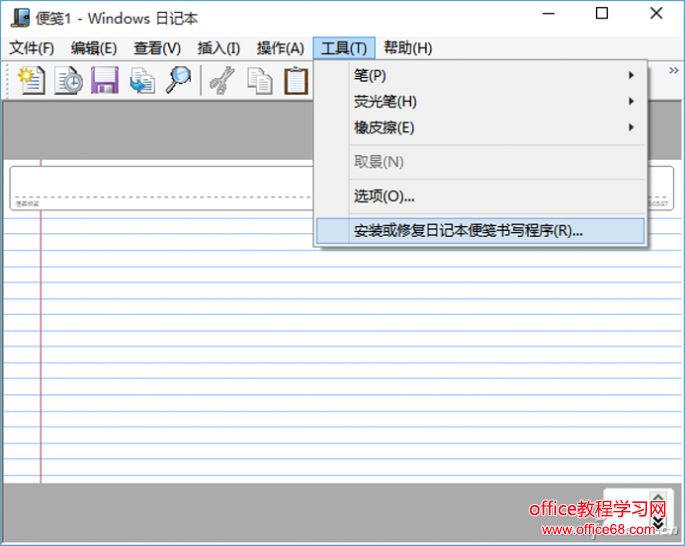|
在过去的Windows版本中,有一些被冷落的工具,如今随着触摸Windows设备的兴起,这些工具因能派上新的用场而“梅开二度”。Windows日记本就是其中的一员。 以往,我们在Windows中记录一些事情,多使用系统自带的记事本,若遇到需要记录图片等信息,还需要启动Word等大部头工具。如果还需要附加手写或手画的内容,则更需要支持手写的软件来完成。如今,在使用了Windows 10系统和一些带有触摸功能的设备后,我们可以抛弃原来的大部头工具,转而使用轻便的“Windows日记本”,用多种手段更加轻松地完成记录(图1)。
(图1 Windows 10 日记本) 其实,Windows日记本工具最早从Windows XP Tablet PC Edition就有所配备,只不过由于此后的很长时期用机环境多在PC上使用,触摸设备还没普及,所以没被人们所重视。如今Windows 10设备将遍地开花,Windows 10日记本功能又大大增强,因此具有更多的实际使用价值。 小提示: 首次使用Windows日记程序,需要安装日记本便笺书写程序的打印驱动程序。在弹出的确认对话窗口中点击“安装”按钮进行安装(图2)。安装了该驱动程序后,即可捕获文档中的电子图像,以便进行导航、打印、批注或共享。
(图2 安装日记本便笺书写程序打印驱动程序) 1. 新建日记方法多 在Windows 10环境下,要启动Windows日记本建立新日记有多种方法。大家可以根据自己的使用环境情况灵活选择。 由于Windows 10开始菜单的回归,熟悉Windows XP或Windows 7的用户可以很容易地用传统方法找到程序的启动入口。在开始菜单的“所有应用→Windows附件”下,就有Windows日记本的程序图标(图3)。
(图3 用最熟悉的方式启动Windows日记本) 对于惯于懂键盘的朋友,启动Windows 10的另一种方法是先用Win+R组合键打开运行窗口,然后输入journal命令运行,也可以快速开启该工具。 Windows 10任务栏提供了“搜索”框或“搜索”按钮,我们还可以用该搜索功能从这里启动Windows日记本。只需在搜索框中输入“Windows 日记本”,搜索窗的顶部马上会出现“Windows 日记本应用程序”图标,点击即可启动。 如果经常需要用到该工具,还可以用鼠标右键菜单命令将该工具锁定到开始菜单的磁贴区域或任务栏上。 此外,如果当前处于一个文件夹中,要建立一个新的日记本文档,还可通过在文件夹空白处单击鼠标右键,从右键菜单中选择“新建→日记本文档”来创建新的日记文件。 小提示:以“笔”为宗 “书写”回归 Windows日记本对手写设备更为合适,从鼠标指针变为手写笔来操作,更适合于移动设备使用。因此,对于能用手写笔的设备,为提高工作效率,请尽量配备使用手写笔来代替手指或鼠标操作,这样将能获得更高的精度和更良好的使用感受。 2. 墨迹也能变文字 手写的内容虽然形象和难以仿造,但有时会给编辑再利用带来不便。在日记本中,手写的字体可以变成印刷文字供编辑再利用。通过“操作→把手写转换成文本”命令,即可实现有手写文字到电脑文本的方便转换。 3. 打造个性化涂鸦板 通过对手写笔或荧光笔的笔触大小与颜色、各类选取工具、字体大小和颜色、缩放方式等进行设置,可以打造出更适合于自己使用的个性化手写“日记本”。 点击软件的“工具→选项”命令,通过“选项”窗口的“便笺格式”选项卡,点击“笔设置”按钮,可进入设置普通笔和荧光笔两类笔的具体样式(图4)。
(图4 丰富的笔设置选项) 4. 用好内置模版提效 善于使用内置模版是提高日记建立速度的捷径。通过“文件→根据模版新建便笺”命令,弹出便笺模板选择窗口,可从中选择音乐、日历、速记、备忘录、图表等现成模版,以此为基础可快速建立各种样式的日记文件。
(图5 善用内置模版提效) 5. 外部取材充实内容 如果想把已经存在的文档加入到日记本中(如TXT文档或Word文档),需先在记事本或Word程序中选择“文件→打印→日记本便笺书写程序”进行虚拟打印,生成一份日记本虚拟打印文件,然后使用日记本的“导入”功能将此文件导入就可以了。 小技巧: 如果在打印对话框中没有发现“日记本便笺书写程序”,或点击该程序没有反应,可通过日记本程序的“工具→安装或修复日记本便笺书写程序”命令重装或修复。
(图6 借用虚拟打印插入外部文档) 6. 让日记兼容低版本 多种保存日记的方式有两种。若使用“另存为”方式保存,则可以保存为默认的JNT格式日记本便签文件或JTP格式的日记本模板文件。若使用“导出”功能来保存,则可以保存为网页打包文件MHT或TIF图片文件,这样即便是在Windows XP中也能打开高版本建立的日记文件了。 小技巧: 如果在使用过程中发现Windows日记本无法启动,初始化组件发生错误,可在管理员模式的命令提示符窗口中,用“SFC /SCANNOW”命令修复系统文件解决。 |