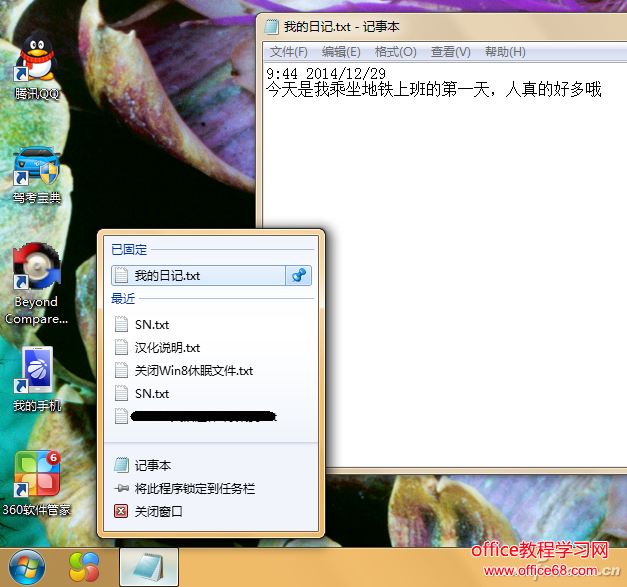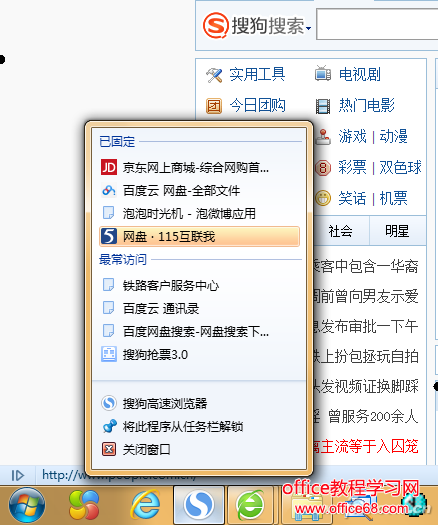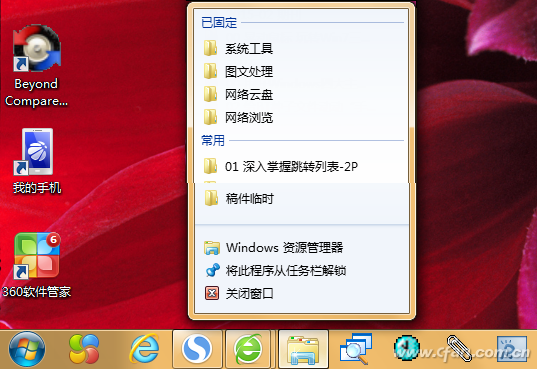|
从Windows 7开始,在系统中就多了“跳转列表”这一实用功能,在后续的各Windows版本中,此功能更有所加强。也许你觉得这东西太简单,然而,这个简单的跳转列表,你用足用好了吗? 1. 跳转列表的三个面孔 Windows 7的跳转列表不单单表现在任务栏上,开始菜单中也有跳转列表。Windows 8.1延续了任务栏跳转列表,而Windows 10则增加了更加人性化的“主页”跳转列表。 任务栏跳转列表集成了Windows XP任务栏和快速启动栏两种功能,并在此基础上有所增强(增强的功能见后文)。在任务栏上开启一个应用程序、文档、文件夹或网页链接之后,右键单击该图标,会显示出一个因对象不同而动态变化的项目列表,这个列表就是我们所说的“跳转列表”。通过跳转列表,我们可以用原来一半以下的鼠标点击量,轻松完成在应用中才能完成的工作(图1)。
(图1 任务栏上的跳转列表) 除了任务栏上分别独立的程序或文档的跳转列表外,在Windows 7开始菜单中,还有一个对跳转列表集中分类管理的“好去处”。点击开始菜单后,在其顶部我们会发现,最近操作过的项目(无论是应用程序还是其他项目),后面都会出现一个可展开的三角形图标,点击它即可出现与该应用或项目关联的分组快捷项目,只需点击其中已经使用过的链接即可打开曾经用过的项目;或者点击项目的主要推荐功能,开启特殊功能的使用(图2)。
(图2 开始菜单上的跳转列表) 小提示:一种新式“跳转列表” 在Windows 10操作系统中,除了真正意义上的混合式系统开始菜单外,又引入了一种特殊的“开始”菜单,那就是资源管理器中的“主页”,这其实是整个资源的另一种跳转列表,是一种特殊的“跳转列表”(图3)。这一切都是为用户使用提供了更大的便利。
(图3 Windows 10的特殊跳转列表) 2. 跳转列表的两个作用 跳转列表的第一个作用是减少鼠标操作次数。以往我们访问文档、图片、歌曲或其他数据时,总需要先开启程序软后打开这些文件。通过跳转列表,则不但可直接访问需要的文档、图片、歌曲等文件,而且还可以一步到位执行特定任务,而不需要先启动应用程序。例如,我们在网上复制一段精彩语录,希望将其存放在一个TXT文档中保存,当复制完文本后,只需右击任务栏上的EmEditor应用图标,选择“新建并粘贴”命令,即可一步实现网文的编辑和收藏。
(图4 用EmEditor跳转列表命令一步到位收藏网文) 跳转列表的另一个作用是减少操作混乱。通过跳转列表,将与某个应用程序、文件夹或文档相关的操作集中在一处,杜绝了传统意义上为寻找关联而在一堆类别或类型中寻找配对的麻烦。 小提示: 我们可以将跳转列表看作是一个特种微型“开始”菜单。如果Windows 7或Windows 10的开始菜单是整个系统的“开始”菜单。那么,Word等应用程序的跳转列表可看作是该应用程序的“开始”菜单。而一种类型文档的跳转列表可看作为这种类型文档的“开始”菜单。从这里开始,要比从“开始”开始更方便。 3. 用好特殊的“开始菜单” 每个应用程序的跳转列表都不尽相同。使用“画图”一段时间,跳转列表上会保存有最近使用过的图形文件;使用Word一段时间后,跳转列表上会保存有最近使用过的文档。然而跳转列表并不仅仅是简单的文档类型关联这么简单。如果我们对一个程序非常熟悉,为了快速使用它,就要深入挖掘调转列表中的实用功能。我们举两个例子来说明。 让日记文件始终在前 用记事本建立了一个“日记”文件,这个文件是你每天都要用到的,如果将其放置在桌面上,容易增加混乱或引起丢失,不如将文件放在一个安全的地方,转而将记事本图标固定在任务栏上,进而再将跳转列表中的“我的日记.txt”固定在列表顶端,这样在以后写日记时,只需右击图标即可开启日记本了。
(图5 让“我的日记”常态固定在列表顶端) 多重锁定常去的网站 如果我们常去几个网站,常用的方法是在浏览器上添加网址收藏,或者将快捷方式添加到桌面上。但前者需要先开启浏览器,而后者又会增加桌面的混乱。实际上,我们可以通过跳转列表的固定功能,将多个网址一起固定在列表顶端(图6)。
(图6 用好网址的多重固定置顶功能) 小技巧:钉住你的常用文件夹 跳转列表不但可以钉住应用程序、文档和网址,还可以将文件夹钉在上面。如果我们总是在固定的四五个文件夹中干活,可以把它们直接钉在任务栏或资源管理器上。只需用右键把文件夹拖到任务栏上或资源管理器图标上,它就会自动被钉到任务栏或资源管理器图标的跳转列表上(图7)。然后就可以在以后直接通过这里来访问这些文件夹了。将文件夹固定在这里而不是桌面上,这是一个清理桌面的好方法。
(图7 将常用的文件夹固定在资源管理器上) |