|
Win10现在已经快结束了免费升级期,而之前升级到Win10的用户也有不少了,有很多朋友在使用Win10系统过程中,发现快速启动为灰色不能勾选的问题,甚至还有朋友表示自己的电脑上根本就没有快速启动这个选项了,追求完美的朋友会问?这是为什么呢?Win10系统快速启动灰色不可选怎么办?Win10系统怎么设置快速启动呢?下载吧小编就来讲解一下相关。
Win10系统快速启动的原理目前系统要实现快速启动,主要从软件和硬件两个层面来进行。 软件层方面Win10改变了之前不同的开机原理,在关机后把部分系统数据用低电压加载到内存里面,在重新开机时就直接从内存调用,这样比重新加载要快得多。同时硬盘也保存了相关的备份,在机箱断电后是直接从硬盘启动的,加快开机速度之余保证了加载的安全。 硬件层方面,Win10对于现有的SSD固态硬盘作出了优化,启动起来相比传统机械硬盘要快很多。理论上最大能提升开机速度70%以上。 软硬件结合的重点就是微软自Win7时代就开始引入的Uefi引导技术,相比传统bios引导加强了许多,而且也更方便,在电脑系统开始启动的前期是直接通过主板内置芯片进行引导的,但要使用Uefi必须主板支持和硬盘分区时分出相应的引导,缺一不可,特别注意的是这个功能仅支持安装64位系统,32位系统安装是不行的。 综上,你的主板支持Uefi,你接上了一块SSD固态硬盘,两相使用并且采用Uefi引导,这样你的开机速度在10秒内是绝对没有问题的。 Win10系统快速启动为什么灰色不能勾选?上面是原理,说完了理论再来说问题,快速启动灰色了,如果硬件支持,硬件分区设置正常,BIOS设置正常的话,就只是软件设置出现问题了。我们来看看如何解决。 Win10系统快速启动灰色不能勾选的解决方法解决方法一设置法:首先你在电源管理里确认电脑已经正常打开了系统休眠功能,这很必要, 可以用Win+X进入到管理员权限的命令提示符模式,并且输入powercfg /h on打开休眠,不管是否关闭都用这个强制打开。  1、打开Win10系统的小娜搜索,在搜索框内输入“控制面板”,并且进入控制面板。  2、控制面板显示的很简单,我们要切换一下查看模式  3、更改 查看方式 为大图标或小图标后,直接找到电源选项并且用鼠标点击打开  4、点选左边的选择电源按键的功能并且进入  5、下拖选择 更改当前不可用的设置,然后单向下找到休眠选中,这样快速启动也不是灰色了,保存修改。    Win10系统快速启动灰色不能勾选的解决方法二组策略法:如果上面的方法不能奏效,还是灰色状态,就只能试试这种办法了。 1、首先按Win+R使用运行功能,输入 gpedit.msc 并且回车,就打开了组策略,当然你用小娜也成。展开左边的计算机配置-管理模板-系统-关机分支,在右边用鼠标双击 “要求使用快速启动”这个选项,并且设置为“已启用”,这个操作是打开快速启动的设置,相当于修改注册表。  2、这时我们可以用任务管理器简单测试快速启动是否成功了,查看正常运行时间就可以判断使用的快速启动还是使用的休眠启动 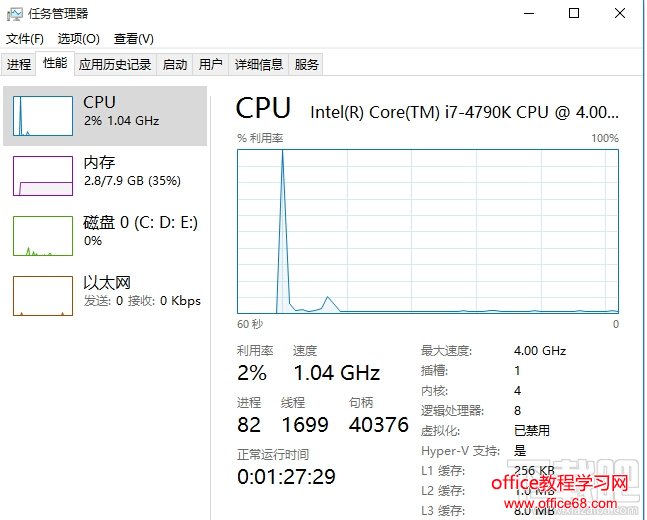 3、我们再次进入电源管理里面,会发现组策略的关机设置已经替代了之前电源管理中的快速启动选项。下面的选项变成了不可选。 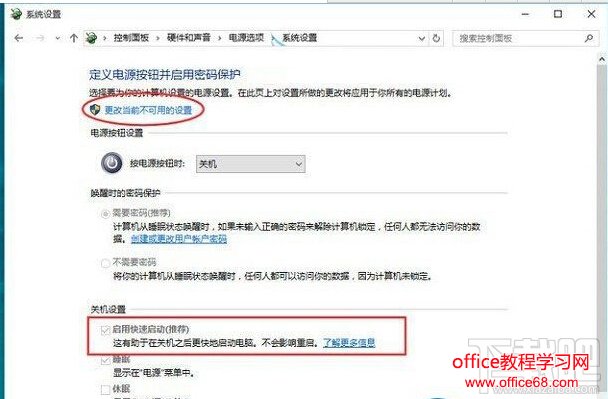 |
