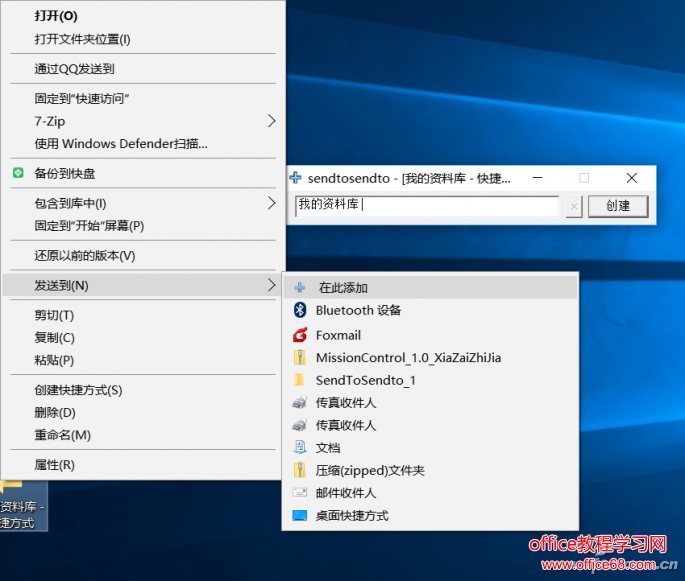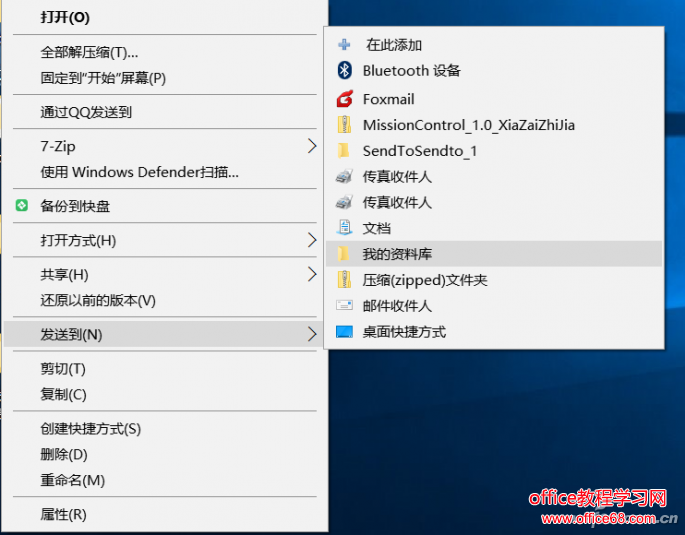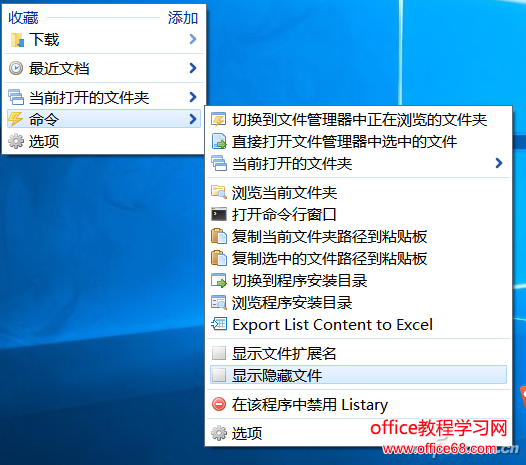|
虽然Windows 10看上去大而全,不过在实际使用中仍有很多人觉得有诸多不便。但是我们无法命令微软专为个人修正或增强哪个功能,那么只能自己去“请求”一些优秀的第三方软件来对其进行改造了,好汉也要三个帮嘛。 更强大的分屏——Aquasnap 现在使用大屏幕的用户越来越多,所以在日常操作中经常要用到分屏功能。虽然Windows 10已经自带该功能,但是系统自带分屏功能有限且无法进行自定义设置。相比之下,Aquasnap分屏功能就显得更为专业了。比如它可以自定义透明分屏设置,切换到程序“设置→Aqushake→摇晃模式→Aqushake”,拖动透明滑块,这样即可在使用鼠标晃动某个窗口时使其透明(图1)。
图1 Aquasnap透明设置 这种透明分屏设置可以给我们在输入注册码、文本核对等操作时带来极大便利,比如保存注册码的文件可以放置在当前窗口下方,这样晃动当前窗口时就可以直接看到下方的注册码,可以不用切换窗口就直接在当前窗口输入注册码了(图2)。
图2 透明分屏方便让我们输入字符 当然其他类似左右1/2分屏、上下1/2分屏、四角1/4分屏、边缘单向最大化、边缘双向最大化等在Aqushake中也可以轻易实现,而且Aqushake支持快捷键、鼠标等更多的操作。 更好用的音量调整——SimpleSndVol 无论是在电脑上看电影还是听歌,我们都经常要对系统音量进行调节。不过系统自带音量调整实际使用起来还是不顺手,比如网上一些歌曲左右声道音量不均衡,但是系统自带均衡调整隐藏很深,需要好几步才能调用;有时候在看电影的时候需要接电话要暂时实现静音,也得先点开音量调整,再点击静音才能完成。SimpleSndVol则可以解决这些烦恼,安装后打开其设置窗口切换到“Seeting”,这里可以自行为常见音量调整设置快捷热键,比如可以设置Win+向上键用于调大音量,Win+Z(相连在一起的两个键)作为静音键等(图3)。
图3 设置音量热键 这样以后当我们需要接听电话时,两个手指直接按下Win+Z就可以实现静音了。点击任务托盘程序图标即可直接弹出音量和均衡调节按钮,直接拖动其中的滑块就可以快捷地进行调整了(图4)。
图4 音量快捷调整 类OSX任务切换——Mission Control 当我们在当前系统运行多个程序的时候,在Windows 10中按下Alt+TAB键或者直接点击任务栏的视图按钮,可以将当前所有窗口平铺在桌面,方便快速切换。但是这只是简单对窗口进行平铺,如果打开的窗口过多(如打开多个Word文档),视图就会显得比较凌乱。Mission Control则使用类似OSX的设计,不仅可以实现平铺而且会将同类别窗口自动堆叠在一起,比如Word窗口就堆叠在一起,更方便我们进行切换(图5)。
图5 Mission Control平铺效果 更强大的右上角——eXtra Buttons 即使发展到Windows 10,程序窗口的右上角仍然只有“最小化”、“最大化”、“关闭”三个按钮,在日常操作时是不是觉得不够用?eXtra Buttons则可以在窗口的标题栏添加多个功能按钮,而且按钮数量和风格都可以自己设定。eXtra Buttons安装完成后会自动在当前程序窗口右上角添加上“始终在前”、“最小化到任务托盘”和“添加到收藏”三个功能按钮(图6)。
图6 eXtra Buttons可以为程序窗口添加功能按钮 添加上述按钮后就可以在日常操作中灵活运用了,比如一些朋友喜欢在上班时间玩游戏,现在如果发觉Boos要查岗了,那么直接点击游戏窗口的“最小化到任务托盘”按钮,当前程序窗口就会隐身到任务托盘中,而不像之前的最小化窗口还会在任务栏留下“罪证”。至于其他按钮如“始终在前”则可以将一些重要窗口始终保持在最前面,“收藏夹”则可以将常用的窗口如工作文档保存在窗口收藏夹,可以随时点击快速打开(图7)。
图7 任意程序均可以最小化到任务托盘 更好用的发送到——Sendtosendto 在平时的操作中,我们经常会用到右键快捷菜单的“发送到”,这样可以快速创建文件夹、将文件发送到闪存盘等操作。但是系统自带的“发送到”并没有提供用户设置入口,这给我们操作带来不便。比如为了方便收集资料,我一般是将资料先下载到桌面保存,如果发现有用的资料,然后再将其复制到“j:\我的资料库”保存。 现在借助Sendtosendto可以非常方便地定制发送到菜单。软件安装后会在“发送到”中添加一个名为“在此添加”的快捷菜单,比如需要完成上述操作,先在桌面创建一个“J:\我的资料库”的快捷方式,接着右击快捷方式选择“发送到→在此添加”,创建一个“我的资料库”的发送到子菜单(图8)。
图8 创建子菜单 以后我在需要将桌面下载的资料复制到“j:\我的资料库”保存时,只要在桌面选中需要保存的资料选择“发送到→我的资料库”,这样文件即可快速复制到上述目录中保存了(图9)。
图9 使用自定义发送到菜单 更高效的搜索 相对之前版本来说,虽然Windows 10搜索功能已经有了很大的改进,但是和之前版本一样,我们既无法对搜索进行定制,同时系统的搜索结果也很有限,很多时候并不能满足我们的搜索需求。Listary则可以大大提高系统的搜索效率,程序启动后看不到实体图标,此时我们可以在任意打开的资源管理器窗口中直接输入字符即可开始搜索,比如在文档目录输入关键字“Windows 10”, Listary立刻就可以开始搜索,不仅比系统搜索速度更快,而且搜索结果也更为丰富。 而且在搜索窗口按下“→”键还会调出快捷菜单,在此可以快速对搜索结果进行诸如打开、复制、复制文件路径的等快捷操作。 除此之外,还可以在桌面空白处双击调出快捷菜单,点击“添加”则可以自行添加常用文件或者程序快速打开方式,在“命令”子菜单则可以弹出常用的快捷菜单,比如可以直接显示扩展名、打开命令行窗口等,可以随时供我们调用以提高操作效率(图10)。
图10 在桌面空白处双击调出快捷菜单 |