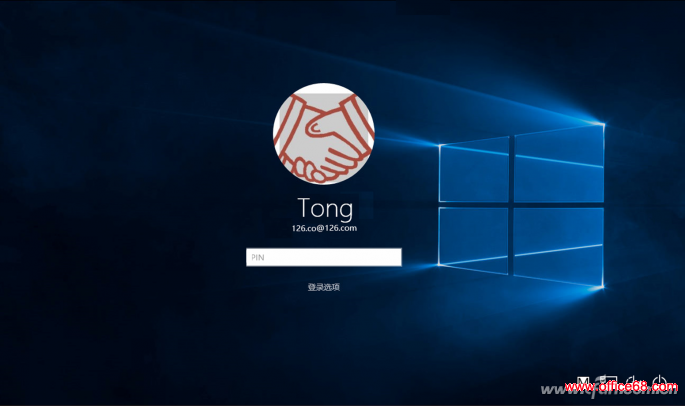|
4. 锁屏界面锁死的解开办法 在使用Windows 10的过程中,我们还在一些电脑上遇到过登录界面“假死”的情况:当我们离开电脑后锁定桌面,回来后移动鼠标弹出登录窗口,这时却发现无论如何点击鼠标或按动键盘按钮,登录输入框中的光标都无法再现,因此也就无法输入密码再度登录系统(图5)。遇到这种情况经过多次尝试不成后,也许多数用户以为死机,只能断电重启了。其实还有一个解脱的办法,那就是再次按动一次或多次Ctrl+Alt+Del组合键,多数情况下登录输入框可以再度复活。
我们无法确认这个问题到底是Windows 10的Bug,还是个别电脑硬件或电源系统的问题。但经过尝试发现,如上技巧的确管用,你若遇到这种情况,如法操作便是。 5. 最悲惨的Windows 10“死机” 以多种方法无论如何,都能找到一个让资源管理器或系统再度进入正常工作环境的途径。但最为悲惨的情况是,当死机发生之后,无论是按下电源按钮,还是重启拔插电源,Windows 10都无法进入正常的桌面环境,无法操作,任何热键或菜单都无法呼出,遇到这种极端的情况又该怎么办呢? 也许有人会想只能重装系统了。没错,重装系统肯定能解决一切,但这样里面一大堆的软件和资料恢复,还有文件资料可能丢失的风险,谁愿意这样呢?其实,还可以借助于系统内部提供的一根救命稻草——SFC命令来尝试修复系统。 用SFC命令来修复一个目前无法启动的系统,有一个前提条件,那就是需要Windows 10启动盘。如果你的系统盘没在手边,可以通过另一台电脑现场制作。 ● 火速链接: 有关Windows 10启动安装盘的在线制作方法,请参见《电脑爱好者》2015年第17期文章《创建二合一 Windows 10系统安装盘》的详细介绍。 用Windows 10启动盘启动电脑后,当出现安装界面时按下Shift+F10快捷键(有的笔记本电脑可能需要按下Shift+Fn+F10),进入命令提示符窗口,在该窗口通过下达命令的方式来修复系统。修复系统需要确定当前硬盘中的系统盘符,因为有的人的硬盘中安装的系统数量不同,系统盘符也不同,所以需要找到确定的方法。先执行notepad.exe命令打开记事本,然后通过记事本的“文件→打开”命令从对话窗口中看到系统盘所在的盘符。假设我们看到的要修复的Windows系统文件夹的盘符为D:,启动分区的盘符为C:,那么,只需下达如下命令(图6):
sfc /scannow /offbootdir=C:\ /offwindir=D:\Windows 执行该命令后,系统提示“开始系统扫描。此过程将需要一些时间”。修复完成之后,重启系统即可恢复正常。 |