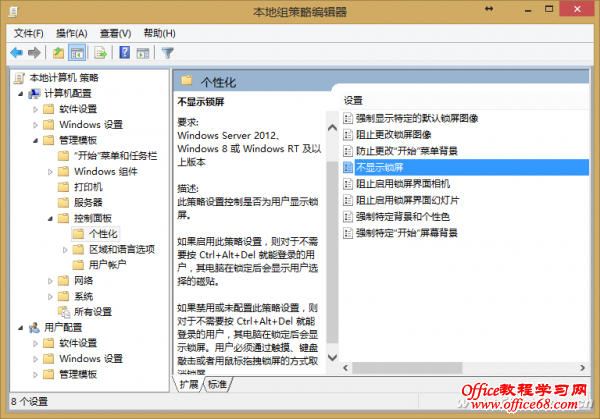|
Windows 10的锁屏功能给人们留下了深刻的印象,然而使用过程会遇到一些问题。锁屏等待时间在哪里设置?锁屏时间制式如何更改?手动锁屏后马上黑屏怎么处理?如何跨越锁屏界面直接登录?解决了这些问题,才能轻松驾驭Windows锁屏功能。 小技巧:锁定屏幕方法多 在临时要离开电脑时,可用Ctrl+Alt+Del组合键、Win+L组合键或在开始菜单中单击用户头像选择“锁定”手动锁屏;或借用“屏幕保护设置”设定自动定时锁屏。 1. 探寻自动锁屏时间修改 离开电脑一段时间后Windows 10会自动锁屏,但这个时间为多长,到哪里去设置?在系统锁屏设置中没有明显的设置选项,这让不少Windows 10的用户为难。其实,借用屏幕保护中的一项特殊设置可以搞定这个问题。 在系统设置窗口中选择“个性化”,然后选择“主题→主题设置”(图1)。在“个性化”设置窗口中,选择底部右下角的“屏幕保护”,进入屏保设置窗口,将屏幕保护程序设置为“无”,下方设置的等待时间即为锁屏等待时间(图2)。
小提示: 如果同时选择“在恢复时显示登录屏幕”,则解锁屏幕时需要输入登录密码才能进入。 2. 改变锁屏显示时间制式 锁屏时会在屏幕上显示当前日期和时间,但如果对显示制式不满意,或希望控制星期信息的显示,可通过巧用字母H和h以及d日期格式来改变。 进入系统设置的“时间和语言”,在时间和语言设置窗口中点击“日期和时间→更改日期和时间格式”进行制式更改(图3)。将代表短时间12小时制的h和长时间24小时制的H进行更换即可实现(图4)。
小技巧: 如果要在日期区域显示星期信息,请在长日期格式中选择带有dddd的格式。 3. 纠正锁屏后显示自动关闭 也许你已经发现,明明通过屏幕保护程序窗口,设置了10分钟的锁屏等待时间,希望10分钟后锁屏画面出现,但当离开电脑1分钟之后,屏幕就自动关闭了。这是什么原因,又该如何解决? 其实,这是因为系统默认将控制台锁定显示关闭超时设置成了1分钟而造成的。而用户设定的自动关闭屏幕时间是在没有锁屏的情况下才适用的。但在Windows 10中,“控制台锁定显示关闭超时”设置被隐藏了起来,用户无法直接设置锁屏关闭屏幕时间(图6)。通过修改注册表,可让隐藏的设置显示出来。
右击系统开始按钮并选择“运行”项目,在运行窗口中输入REGEDIT并回车,启动注册表编辑器。在注册表编辑器中逐步展开到“HKEY_LOCAL_MACHINE\SYSTEM\CurrentControlSet\Control\Power\PowerSettings\7516b95f-f776-4464-8c53-06167f40cc99\8EC4B3A5-6868-48c2-BE75-4F3044BE88A7”,在右侧窗格中双击Attributes一项,将十六进制的数值数据修改为2,点击“确定”(图5)。
通过如上修改之后,右击开始菜单并选择“电源选项”,然后点击“更改计划设置”,在打开的窗口中点击“更改高级电源设置”,在电源选项窗口中点击“显示”,就会发现多了一个“控制台锁定显示关闭超时”选项,展开该项就会出现时间设置项,在这里选择或填入合适的锁屏关闭屏幕时间(0为无限延时),应用并确定后,即可将锁屏后关闭屏幕的时间变为更长(图7)。
小提示: 其实这个问题在Windows 8.1系统中就已经存在,但微软在Windows 10中依然没有给出简易的设置入口,只能通过修改注册表设置。 4. 让系统登录“跨过”锁屏界面 我们发现,Windows 10系统启动后先显示锁屏界面,触动抹去这个锁屏界面(或用鼠标点击),才能看到登录界面。对于希望更快进入系统的人来说,这无疑是多此一举。那么,如何能够跨过锁屏界面,让系统一步进入登录界面呢?我们可以通过组策略修改功能来实现。 小提示: 在Windows 10家庭版中限制了组策略修改功能,如果要是有组策略修改功能,可以升级为Windows 10专业版,或者直接安装Windows 10专业版使用。 按键盘组合键Win+R调出“运行”窗口,在窗口中输入GPEDIT.MSC命令并回车运行,调出“本地组策略编辑器”。依次展开并定位到“计算机配置→管理模版→控制面板→个性化”,在右边窗口中找到“不显示锁屏”一项,双击该项,将“未配置”改为“已启用”即可(图8)
|