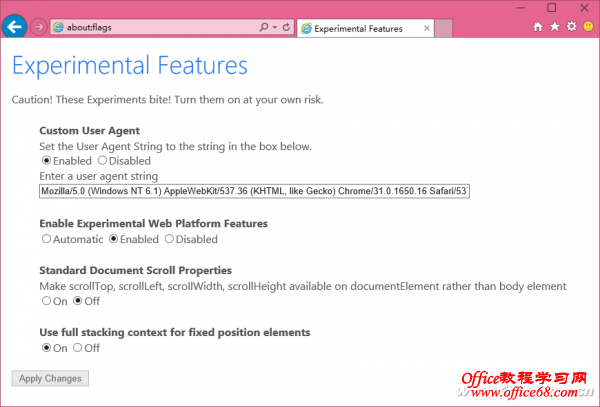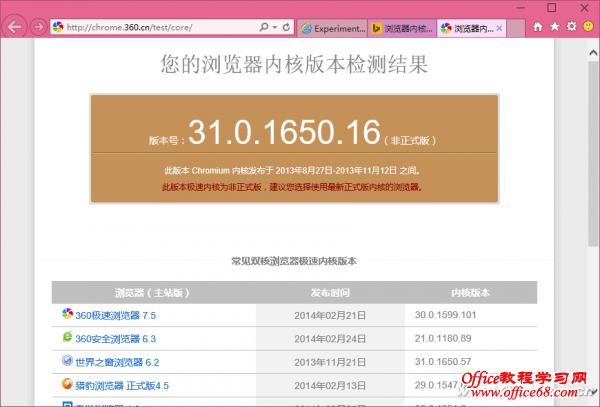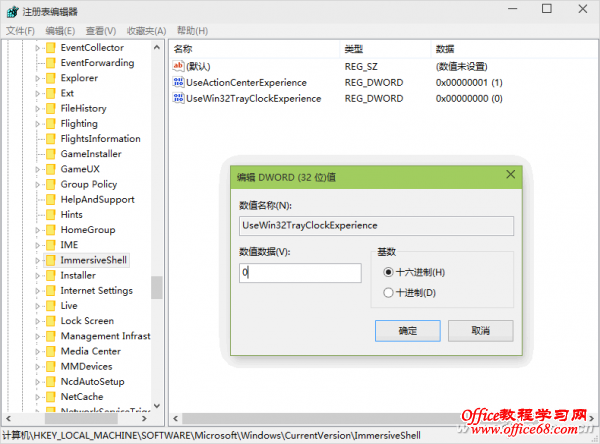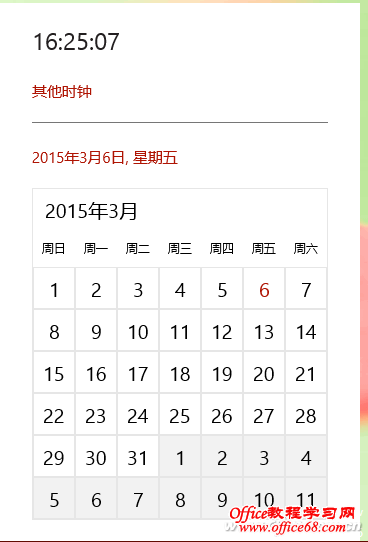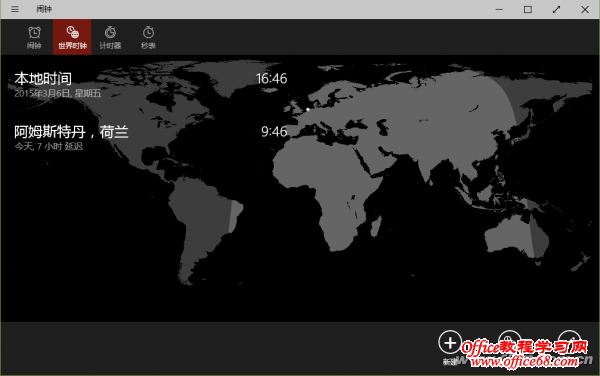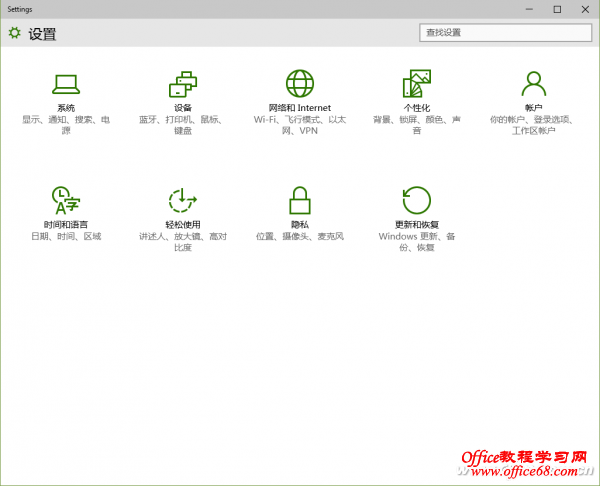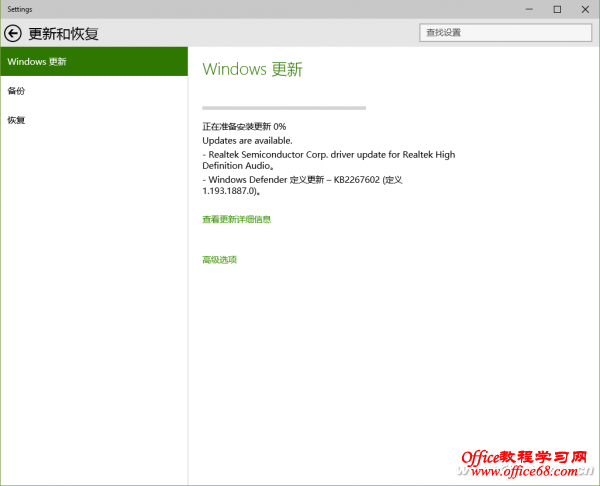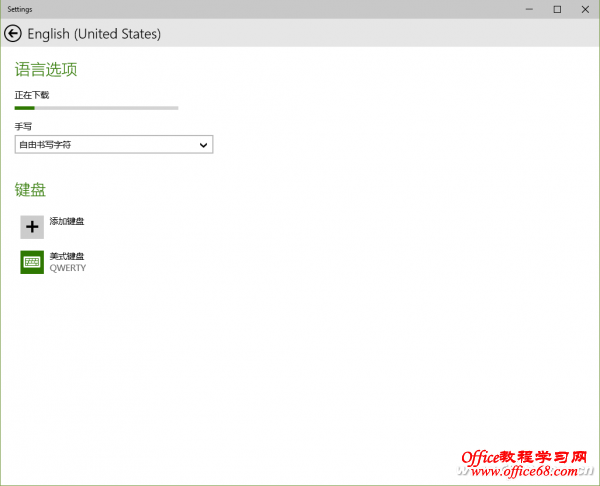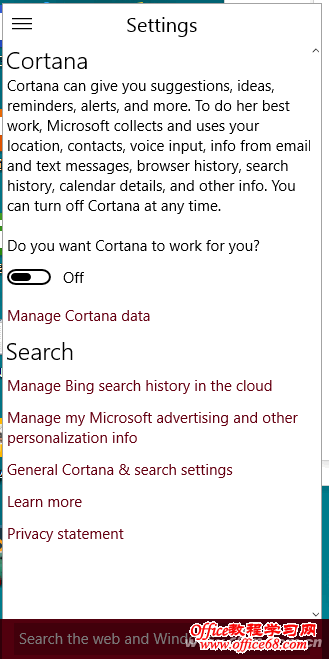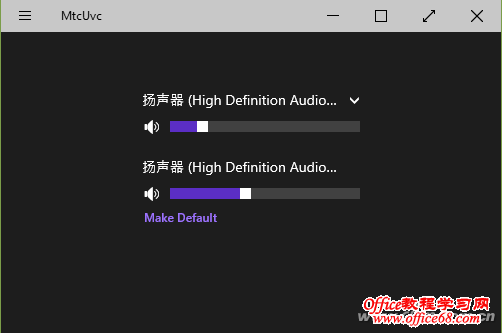|
微软发布Windows 10已经有一段时间了,它一般都是通过打补丁的方式进行一些小的升级,不过就在前不久,微软向外推送了一个编号为Windows 10 Build 9926的版本,其中有不少的升级修改,看上去着实令人动心。 兼容Chrome,IE也玩双核心 微软在Windows 10刚刚发布的时候,就声称将同时发布一款名为Spartan(斯巴达)的全新浏览器。不过直到今天为止,还“只闻楼梯响,不见人下楼”。不过好在利用全新的9926内置的IE11浏览器,就可以提前感受到“斯巴达”的某些特点。 首先打开系统的IE浏览器,在地址栏输入“about:flags”并按下回车键。在弹出的试验性功能开启页面中,找到其中的“Enable Experimental Web Platform Features”这个选项,将其设置修改为“Enable”后点击“Apply Changes”按钮,即可成功启用斯巴达浏览器专用的渲染引擎“Edge”(图1)。当我们重新启动IE浏览器访问浏览器内核查询网站的时候,将会惊奇地发现,它显示出“Chromium 31.0.1650.16”。原来,IE浏览器也成为双核浏览器了,而且另一核还是和谷歌浏览器同样的“芯”(图2)。
开启时髦的多任务闹钟 时间显示是很多人使用频率比较高的功能,但是Windows 10默认依然使用的是老版本的界面。其实在最新的9926版本里面,还隐藏着一个Modern样式的时间显示界面。和系统里面其他Modern组件一样,新的显示界面采用了扁平化的设计,视觉感官和色彩搭配上都更加适合时下流行的时尚。那么如何启用这个全新的显示界面呢? 首先按Win+R组合键打开运行对话框框,输入“regedit”命令后回车,打开注册表编辑器,依次定位到HKEY_LOCAL_MACHINE>Software>Microsoft>Windows>CurrentVersion>ImmersiveShell。接着在注册表的右侧窗口中,点击鼠标右键并选择菜单中“新建→DWORD(32位)值”命令。通过鼠标右键中的“重命名”命令,将键值名称命名为“UseWin32TrayClockExperience”。其中的DWORD值不需要进行修改,保持默认值就可以了(图3)。接下来点击右下角托盘中的时间,即可看到最新的时间显示界面(图4)。
点击当前时间下面的“其他时钟”按钮,就可以查看到深藏在其中的其他命令。这其中包括四个子模块,分别是闹钟、世界时钟、计时器、秒表等。比如打开“闹钟”的设置开关后,点击下面的“新建”按钮,就可以创建一个新的闹钟任务。新功能允许用户同时创建多组闹钟任务,这样就不需要借助其他工具,来提醒自己需要完成的任务了。如果你经常出国或者在国外有亲戚朋友的话,那么“世界时钟”就非常重要,它可以帮助用户了解当地的时间,同样点击下面的“新建”按钮,在搜索框里面输入当地的城市名称就可以了(图5)。
接管被消失的“超级按钮” 以前我们要进行系统设置操作,最常见的就是打开系统的控制面板。而对于Windows 8及其以后的系统来说,通过“超级按钮”中的命令也可以进行设置。不过Windows 10中却取消了超级按钮,而有些功能在控制面板中也没有了。那么这些设置命令都去那儿了? 原来在全新的9926这个版本里面,为了方便用户统一进行设置,微软对设置命令也进行了比较大的修改。控制面板中仍然保留了一部分的设置功能,但是要想找到所有的设置功能,那么就需要点击左下角的“开始”按钮,在弹出的菜单中点击“所有应用”命令,然后在展开的完整菜单中点击“Settings”命令。 在弹出的设置窗口中,用户可以进行分辨率的调整、网络连接的设置、系统时间的修改等(图6)。比如需要检查系统是否有新的安全补丁,那么只需要点击窗口中的“更新和恢复”按钮,再在弹出的窗口中点击左侧的“Windows更新”命令,这样系统就开始检测安全补丁的情况。如果发现有新的安全补丁,它就会马上进行下载和安装了(图7)。
Windows Phone里请来的“小娜” 我们知道在Windows Phone系统中有一个名为Cortana(小娜)的智能语音助手,只是现在这个功能已经被集成到Windows 10中了。由于现在Windows 10还处于测试阶段,因此只有美国的用户才可以使用这项功能。不过如果想提前感受“小娜”的话,只要修改一下系统的所在区域就行了。 首先点击设置窗口中的“时间和语言”按钮,在弹出的窗口中点击左侧的“区域和语言”命令,再在右侧窗口的“国家或区域”列表中选择“美国”。接着点击“添加语言”按钮,找到语言列表中的“English”,然后选择“英语(美国)”并双击它。接下来在列表中找到刚刚添加的语言包,点击下面的“选项”按钮,在弹出的窗口中点击“下载”按钮(图8)。当语言包下载安装完成后,需要重新启动一次操作系统。
接下来在下方的搜索框中单击鼠标左键,在弹出的对话框中点击左上角的按钮,再在弹出的菜单中点击“Settings”命令。然后在弹出的对话框中开启“小娜”语音助手功能,稍等片刻在搜索框的右侧多出一个麦克风按钮,点击它后就可以和“小娜”进行交流了(图9)。当然,暂时跟小娜还只能用英语交流。当你说完“Hey, Cortana”后,不需要等待即可直接继续进行交流了。
调出隐藏的新版声音控制 在9926版中,除了时间查看界面外,声音控制也有了较大的变化,不过要想使用它的话,仍然需要对注册表进行修改。 首先在注册表中展开HKEY_LOCAL_MACHINE\SOFTWARE\Microsoft\Windows NT\CurrentVersion\MTCUVC,如果没有MTCUVC这项的话就得自己创建一个。接着在右侧窗口中创建一个名为“EnableMtcUvc”的DWORD(32位)值,将其中的DWORD值修改为1就可以了(图10)。重新启动资源管理器或者重新启动系统,点击右下角托盘音量图标后就可以看到新的声音控制界面了。
粗看新的声音控制界面很像一个半成品,其实如果电脑系统有多个音频设备的话,点击下面的“Make Default”按钮就可以在多个音频设备之间进行切换。不过暂时还无法对每个应用程序的音量进行单独的设置(图11)。
|