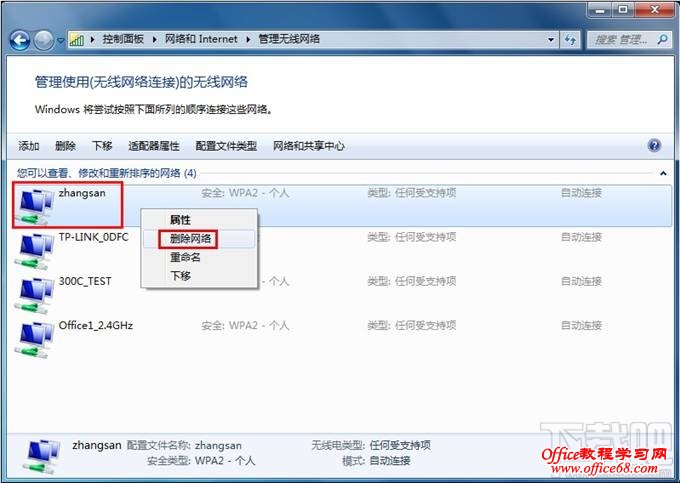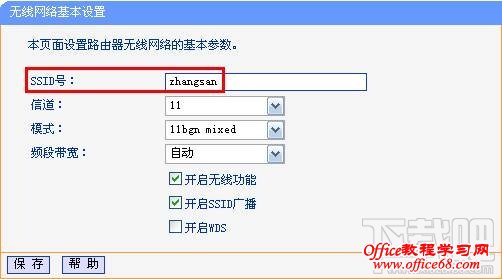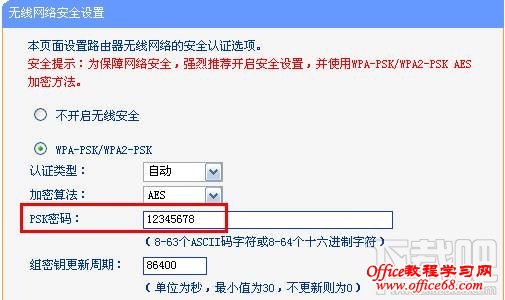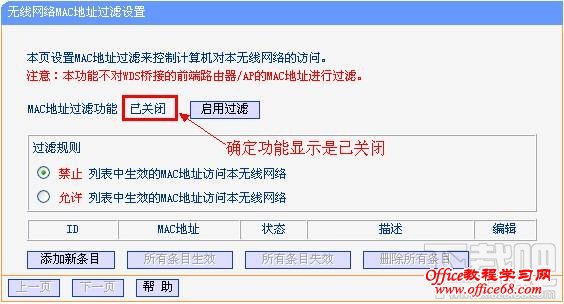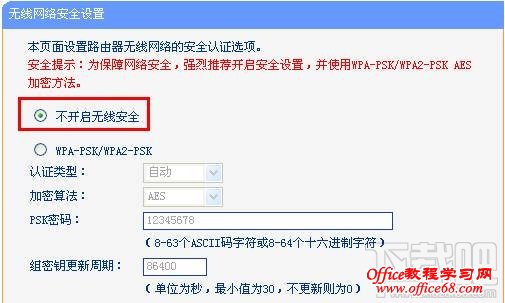|
使用Windows 7系统的电脑连接无线网络时,如果出现可以搜索到无线信号,但是连接不上提示“Windows无法连接到无线网络”的问题,可以按以下步骤进行排查。 一、删除配置文件如果无线设备一直显示正在连接中或正在获取IP地址,但是始终无法连接成功。可尝试删除电脑上保存的无线配置文件;同时确保路由器的DHCP功能是开启的。 删除方法:点击电脑右下角无线信号的图标,点击【打开网络和共享中心】,找到并点击【 管理无线网络】,在显示的网络列表中,找到路由器的信号,右键选择并点击【 删除网络】。
二、确认无线名称连接错误的信号会导致连接不成功,请确认无线信号名(SSID号)。 确认方法:通过有线电脑连接并登录到路由器管理界面,点击 无线设置>>基本设置中查看SSID。如下图所示:
确认信号名后,重新点搜索无线信号,确认搜索到无线信号是否为自己路由器的信号,再次尝试连接。 三、确认无线密码输入错误的无线密码也会导致连接不成功,请确认无线密码。 确认方法:通过有线电脑连接并登录路由器管理界面,点击 无线设置>>无线安全设置 中确认 无线密码。如下图所示:
四、关闭无线MAC地址过滤路由器上开启了无线MAC地址过滤,规则设置不当也会引起无线连接不成功,建议暂不启用该功能。 设置方法:通过有线电脑连接并登录路由器管理面,点击 无线设置>>无线MAC地址过滤 关闭无线MAC地址过滤功能。如下图所示:
五、取消无线加密如果密码输入正确但无法连接,建议取消加密,测试不加密的情况下能否连接成功。 设置方法:通过有线电脑连接并登录路由器管理面,点击 无线设置>>无线安全设置,选择 不开启无线安全,然后 保存>>重启。如下图所示:
重启完成后,无线终端再尝试能否连接上信号。 六、对比其他无线设备使用其他无线终端连接路由器,确认是否可以正常上网。也可以使用该无线终端连接其他正常的无线网络对比测试。 |