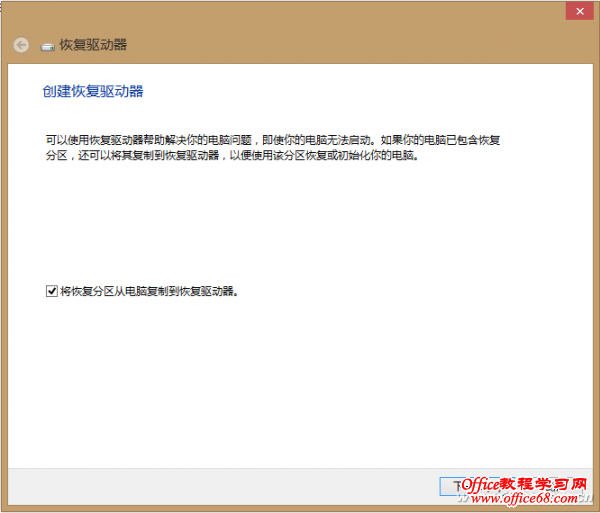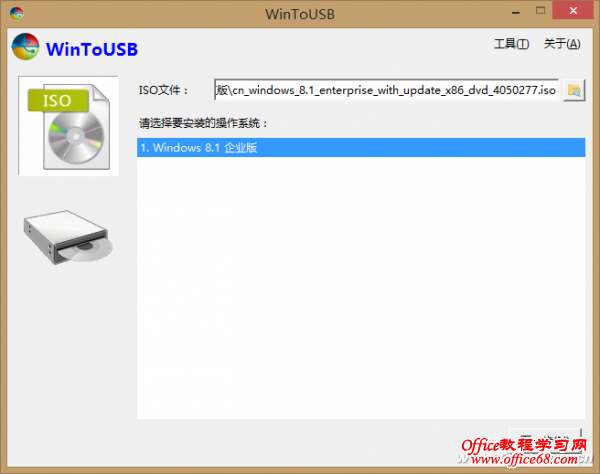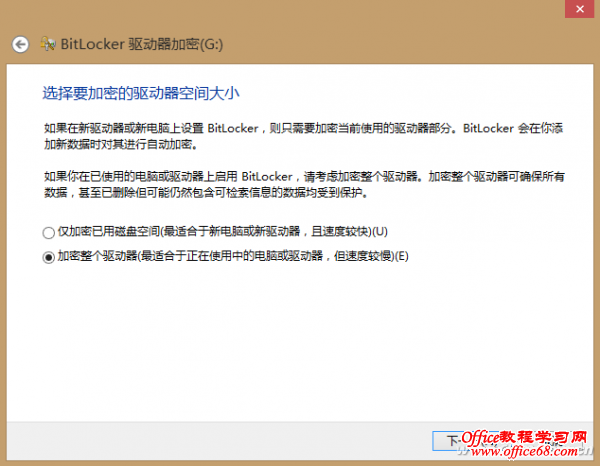|
随着网盘的盛行,U盘作为传输资料的功能已渐渐没落。然而作为更实用和常用的系统安装维护和数据备份(加密)功能,U盘却是网盘无法替代的。五种实用方法,让你的闲置U盘变身Windows 8“护卫”。 1. 建立Windows 8应急PE启动盘 建立Windows 8 PE启动盘,可以在系统损坏不能启动时,用它来引导启动机器,进入一个类似于Windows的环境,然后拷贝出硬盘中的有用数据资料。也可以用Windows PE启动盘启动后,执行系统安装程序修复或重新安装硬盘中的原有Windows系统。 但要注意,不是任何一个版本Window PE都能启动维护和安装Windows 8的。需要支持Windows 8安装的版本才能,我们可以很容易在网上搜索到适合于32位或64为Windows 8系统的PE映像文件。 制作应急Windows PE的方法是,先安装UltraISO工具,再从网上下载Windows 8 适用的PE ISO映像文件,启动UltraISO,通过“文件→打开”命令选择打开ISO映像文件,然后选择“启动光盘→写入硬盘映像”命令,选择U盘盘符,写入方式选择USB-HDD+或USB-ZIP+(一种不行尝试另一种),点击“写入”按钮。
(图1:用UltraISO建立应急启动U盘) 2. 建立Windows 8系统恢复盘 直接通过Windows 8.1系统,建立Windows 8.1系统恢复U盘,用来在紧急情况下引导系统并修复系统。可根据U盘剩余空间的大小,考虑是否可将系统恢复分区中的数据拷贝到这个U盘中。 通过系统控制面板依次选择“所有控制面板项→恢复→创建恢复驱动器”,为当前正在运行的Windows 8.1系统创建一个系统恢复U盘。如果系统中已经包含恢复分区数据,且U盘空间大约有4GB,则足以连同恢复分区一并写到U盘中,让恢复U盘不但可以启动系统,还可以用来恢复和初始化系统。
(图2:制作可启动系统的恢复系统U盘) 小提示: 若空间不足以装下恢复分区数据,则此U盘只能启动系统。 3. 建立移动应急Windows 8系统 Windows 8.1系统支持建立移动系统,我们可以将系统安装在U盘中直接启动机器,而机器内完全可以不用装硬盘。这样的移动启动盘不但可以代替硬盘来工作,还可以起系统维护或安装盘的作用。如果硬盘系统出现问题,可临时用这个移动U盘启动电脑,然后进行修复或重装硬盘系统,甚至进行日常工作。 建立移动应急系统的方法是,将U盘插在一台具有Windows 8.1企业版的电脑上,然后通过控制面板的“Windows To Go”功能来制作移动Windows 8.1系统。或者使用WinToUSB工具,读入任一种Windows 8/8.1安装文件的ISO映像包,然后直接写入到U盘中制成启动盘。
(图3:用WinToUSB工具制作移动版Windows 8.1) 小提示: 用系统自带Windows To Go功能制作移动U盘系统,仅有企业版才能支持。但用WinToUSB工具则不受这个限制。 4. 建立多合一Windows 8安装盘 如果闲置的U盘空间比较大,例如有16GB或32GB空间,那么完全可以将U盘先做成一个Windows 8 PE启动盘,然后将不同版本的Windows 8安装包拷贝到此U盘中,这样此U盘便成了一个多系统安装盘,可任意选择安装不同版本的Windows 8系统。如果PE环境中集成了ISO虚拟工具,则可以直接拷入ISO文件,否则需要解包后拷入到U盘中。 小提示: 注意移动系统或Windows 8 PE与要安装的Windows的位数对应关系,32位的启动盘只能安装32位的Windows系统,64位的启动盘只能安装64位的系统。不同版本是指位数相同情况下的不同版本。 5. 建立用户资料加密U盘 说到资料加密,大家可能会想到去寻找某款资料加密软件来进行处理。实际上,利用Windows 8.1的驱动器加密特性,可以很方便地实现U盘资料的加密。 准备好一个U盘,将个人资料统统保存到该U盘中。进入Windows 8.1系统的控制面板,点击“BitLocker驱动器加密”进入加密驱动器加密窗口。点击要加密的U盘之后的“启用BitLocker”文字链接,进入初始化驱动器的过程,接着会提示选择用输入密码或使用智能卡两种方式之一加密驱动器,一般选择使用密码方式,两次输入相同的密码即可。接下来从三种保存恢复密钥的方式(保存到文件或微软账户、打印)中选择一种,以备忘掉密码后恢复。随后选择要加密的驱动器空间的范围,如果是新U盘则选用“仅加密已用磁盘空间”,BitLocker会在用户新添加数据时对其进行自动加密处理。如果是已经使用中的U盘则选择“加密整个驱动器”,以便确保U盘上的所有数据甚至包括已经删除的数据得到保护。
(图4:选择要加密的驱动器空间范围) U盘加密之后,可在BitLocker驱动器加密窗口对已经加密的U盘进行更改或删除密码、备份恢复密钥、添加智能卡、启动自动解锁或关闭BitLocker等操作。要访问经过加密的U盘,插入U盘后系统会提示输入密码解锁,密码正确后才能打开访问U盘文件。 如果觉得在自己的计算机上使用U盘,没必要每次输入密码,那么可以在第一次解锁时,选中密码框下方的“在这台电脑上自动解锁”复选框后解锁即可。如果忘掉密码,可通过此前建立的密钥恢复。 小提示: 加密过程中,不要拔掉U盘。在加密过程未完成之前,如果要弹出U盘,需要先暂停加密过程,否则可能会损坏U盘中的文件。U盘加密之后,可通过“BitLocker驱动器加密”窗口中的“管理BitLocker”和“关闭BitLocker”对加密的U盘进行管理。 |