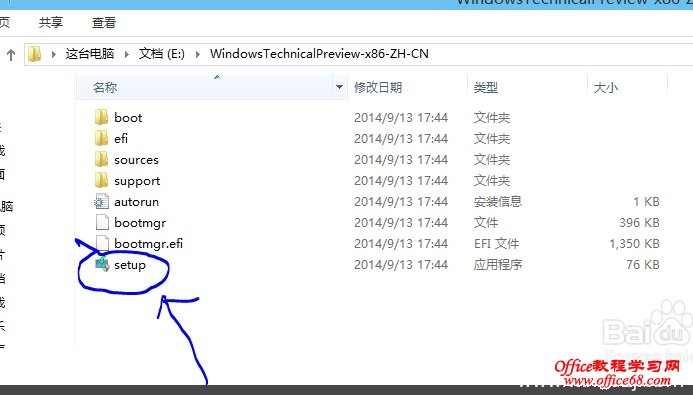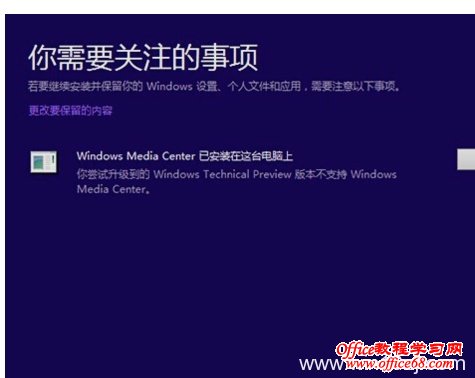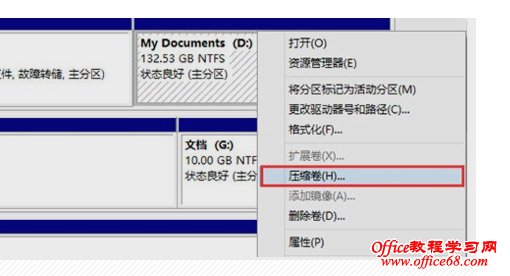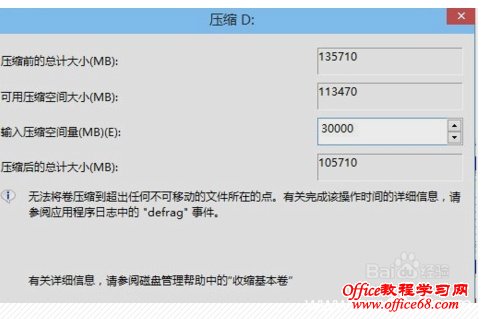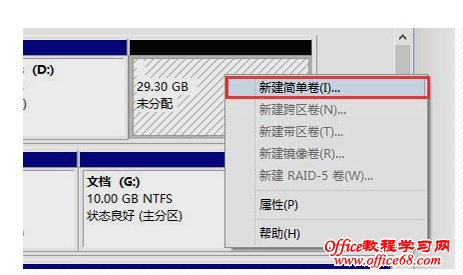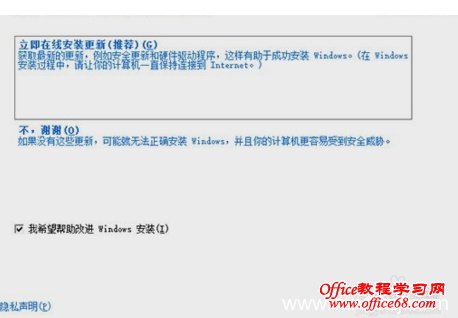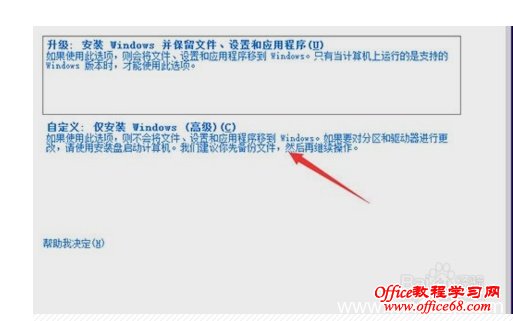|
Win10安装其实很简单,小编这里为大家讲一下全方位的基础安装教程,以方便新手操作: 第一种,从原系统升级到win10这种方法最省事,强烈推荐这种方式。下载完win10的ISO镜像之后,使用虚拟光驱进行加载(可以使用魔方虚拟光驱等等),然后双击运行目录中的SETUP.EXE,然后就开始进行安装。
接受许可条款后,开始进行安装 win10会自动检查你电脑的安装环境,需要几分钟时间,如果你电脑安装安装的软件数量多,时间会更长一些。点击“确定”即可。
如果你的电脑不存在系统功能缺失或者软件兼容性问题,将会出现下面的页面,选择“安装”即可。
选择升级后保留的内容,这个很重要,一定要看清楚再选择。然后下一步。 开始安装之后,剩下的就是等待了。期间电脑会重启几次,系统会自动安装完成,你可以先去吃饭了,吃完应该就装好了。
第二种方法,用U盘pe安装win10.制作U盘pe的工具好多,大白菜,老毛桃U盘pe等等都很方便,一键制作U盘启动盘,很简单的。制作完以后就开始 安装了。插入U盘制作成的U盘启动以后,开机,然后按选择启动项的快捷键,联想在内的很多品牌都按F12,华硕按ESC,戴尔好像是F9,试一下这几个肯 定就正确了。
第三种双系统安装法如果不想覆盖当前系统,可以选择这种方法,安装完成之后开机的时候有选择系统选项,想使用哪个系统就选择哪个系统。 打开磁盘管理器,然后选择一个分区,右键选择“压缩卷”,分出一块硬盘作为双系统分区。
大概分30G左右的空间就够了,输入压缩空间量为30000MB左右,选择“压缩”即可。
给分配好的分区分配卷名称,右击刚才的分区,然后选择“新建简单卷”,然后一直下一步即可。
虚拟光驱加载win10镜像之后,双击setup.exe,然后启动安装。选择“不,谢谢”,先安装再慢慢更新会更快,建议选择这个。
接受许可条款,然后下一步。 选择自定义安装。
选择刚才 分配的分区,然后下一步 然后就是等待安装了,会重启几次。安装完成之后,开机就会出现多系统选项了 |