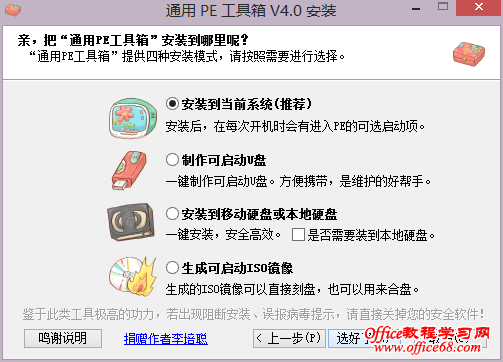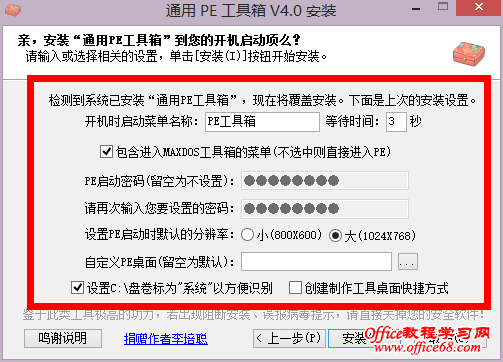|
PE说白了就是一个微型系统、一种系统维护工具,PE一般集成不少小工具,使功能变得更强大,除了前面我们提到的备份系统、清除密码外,PE更多的还是被用来安装系统。好了,下面我们主要来介绍一下PE如何使用。
一、下载PE这里以通用PE4.0为例子做介绍,PE有很多,一般都是网上的计算机爱好者制作。下载下来后,我们通常有两种做法,第一是找个U盘,将PE写入U盘中,这样一旦出问题,插上U盘更改BIOS启动顺序就能进入PE系统了;第二种是直接将PE写入系统,添加到系统启动项中,开机时可选,一旦遇到系统无法正常进入时,直接选择进入PE即可。 通用PE4.0下载:http://pan.baidu.com/s/1pJjs3QN 通用PE最新6.0 捆绑较多 推荐使用4.0这个老版本 二、安装PE1,将PE安装到系统中因为这里是以通用PE作介绍的,所以安装其他PE时请按照对应提示操作。
2.将PE安装到U盘准备工作,你需要准备一个U盘,或者一张内存卡+读卡器也可以,比如我就是用的2G内存卡+读卡器,注意,制作PE会将U盘格式化,所以请先备份好重要数据。
三、使用PE在什么情况下需要使用PE?这个是多种多样的, 比如忘记开机密码了,进入PE后里面的小工具会有密码清除器; 比如32位的操作系统想装64位的系统,我们知道直接硬盘安装是无法安装的,通过PE里的小工具Windows安装器可以安装; 再比如Win8的系统想安装XP双系统,直接硬盘也是无法安装的,也可以通过PE进行安装; 还有使用PE下手动Ghost备份当前系统等等。这里就不做一一介绍了。 一般在下载PE时,都会介绍对应PE含有哪些小工具,支持什么样的系统,这个需要注意一下。 |