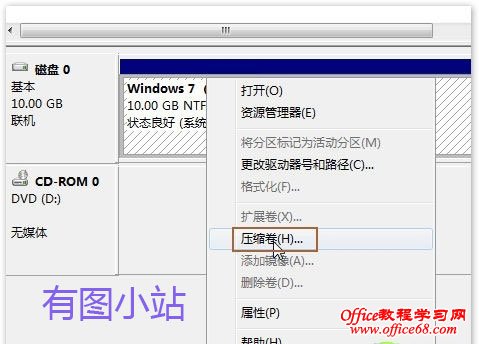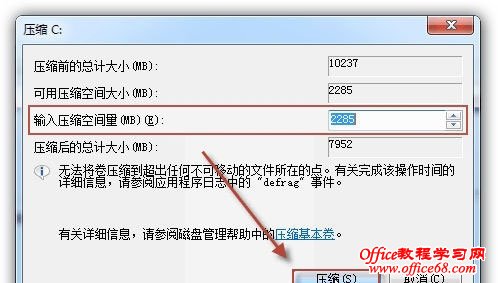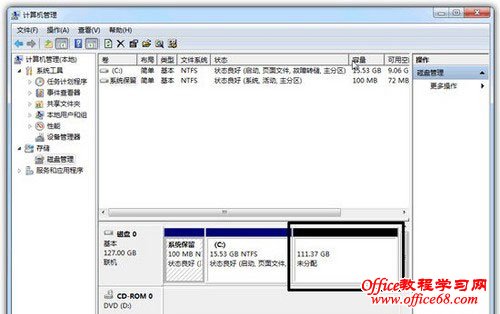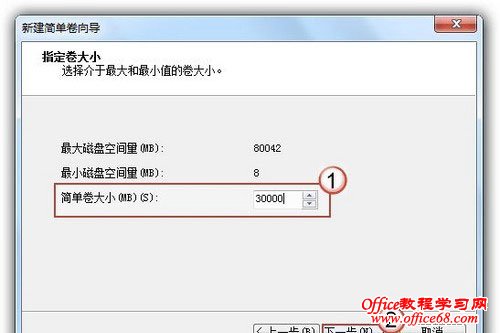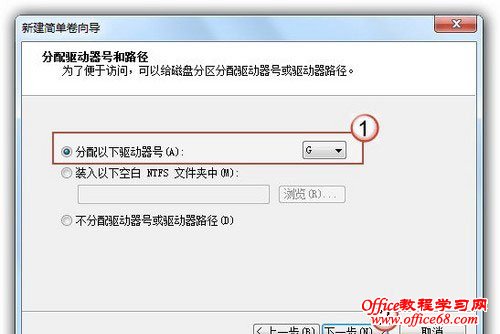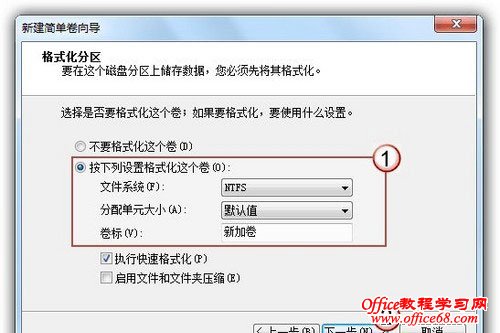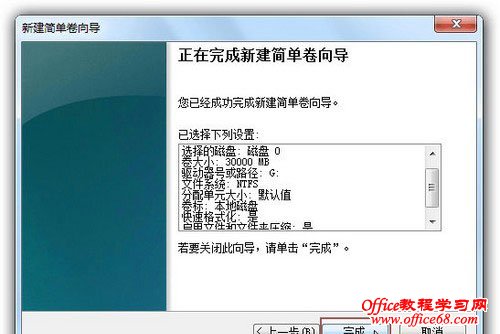|
今天接到一个同事拿来一电脑,系统是win7,但只有一个C盘,500G的硬盘全分给了C盘,让我给她win7分区重新规划,重新设定三个分区。在完成了之后写下此文,以备大家需要时使用。 由于分区当时没有保存图片,下面你看到的图片是用其它硬盘所做的演示,你只需看图例和分区的演示步骤即可。 第一步:右键桌面计算机或开始菜单的计算机,点击管理,寻找磁盘管理。
第二步:稍等之后,会看到如下图的情况,如果你的win7只有一个分区,那么右键进行压缩卷处理,如果C盘空间已经合适,同时还有其它未分配分区,请直接到第四步。
第三步:点击压缩卷之后会进行分析,然后弹出如下图示,此处显示的默认数据是最小分区大小,所以你一定要修改的大一些,请在压缩空间容量栏输入你想设定的C盘分区,一般情况下建议Win的C盘至少50G,如果你的硬盘空间够大,建议给C盘80G。不过你要看清楚,下方的单位是MB,所以想设定50G应当输入50000,如果是80G应当输入80000。然后点击压缩。
第四步:C盘压缩成功之后,会出现下图的情况,在C盘的后面有一个未分配的分区,你可以右键此未分配分区,完成新建分区。
第五步:设定准备要设定的分区大小即可,同样,这里的单位是MB,请留意。如果设定错误可以将C盘后面的分区删除,重新划分分区,知道满意为止。有图建议你将剩下的全部划分到D盘,然后在D盘创建软件、电影、图片、文档等文件夹,这样可以充分利用磁盘。
第六步:为新建的分区设定一个分区号,默认win7分区会按顺序自动向下排列。
第七步:选择分区的文件系统,建议使用ntfs,和执行快速格式化。
最后,完成分区的创建。
照此方法可以使用Win7自己的磁盘管理工具进行分区的重新划分,但如果你想对已经有数据的Win7系统重新分区,你就需要Acronis Disk之类的软件对win7进行无损分区调整,那将是另一个故事了。 |