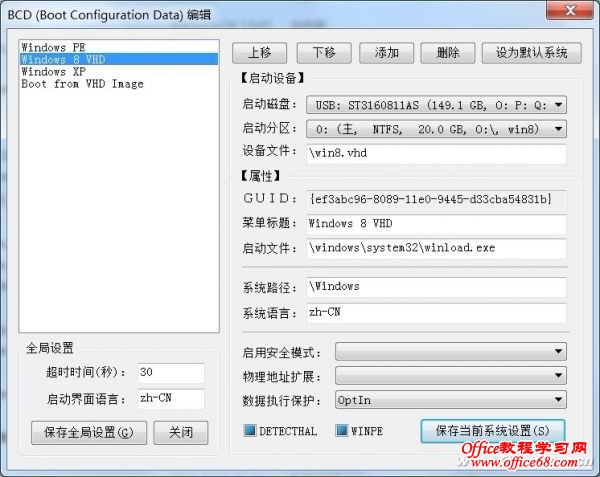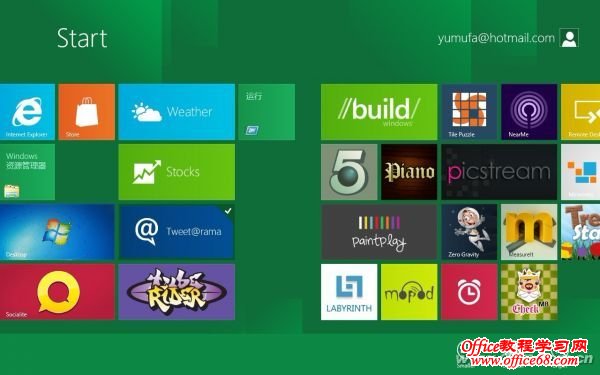|
第三步:配置移动硬盘启动VHDWin8 1.首先准备一个包含活动主分区(NTFS格式)的移动硬盘(如果没有主分区,使用系统自带的“磁盘管理”,删除移动硬盘上原来分区,创建一个大小为20GB主分区并设置为“活动”即可)。 2.启动“BOOTICE.EXE”,启动程序后在“目标磁盘”选中当前移动硬盘,然后单击“主引导记录”,按提示选择“Windows NT6.x默认引导程序”,最后单击“安装/配置”,将移动硬盘引导记录更改为NT60格式(见图4)。
3.使用虚拟光驱加载Win8安装文件,然后将其中的“BOOT”目录、“Bootmgr”文件、安装了Win8的“J:\win8.vhd”文件全部复制到移动硬盘的主分区下。 4.返回到“BOOTICE.EXE”程序界面,切换到“BCD编辑”标签,单选“其它位置的BCD”,选择“L: \boot\bcd”文件(这里L:为移动硬盘主分区的盘符),接着单击“查看/修改”,在弹出的编辑窗口单击“添加→Windows NT 6.x VHD启动项”,接着选中新建的启动项,然后依次执行下列的操作; 启动磁盘;当前移动硬盘 启动分区:当前移动硬盘的活动主分区 设备文件:\win8.vhd 菜单标题:Windows 8 VHD 其他使用默认设置,最后单击“保存全局设置”退出,这样这样我们就顺利在一共硬盘添加了VHDWin8的启动项了(见图5)。
第四步:开始体验移动Win8 完成上述设置后,我们就可以删除Win7电脑上的Win8.vhd,以后只要将这个移动硬盘插入任何一部支持USB启动的电脑,就可以在其上体验Win8系统了。 1.插入移动硬盘,开机进入BIOS设置,将USB设备启动设置为第一启动。接着在出现的多重启动选择“Windows 8 VHD”。 2.Win8开始加载,使用原来设置的用户名进入Win8,不过第一次进入桌面并不会显示Win8的开始菜单屏,首次显示的是空白开始菜单画面,此时按Ctrl+Del+Alt打开任务管理器,单击“文件→新建任务”,输入“explorer.exe”,确定后关闭任务管理器即可看到Win8桌面了。 3.打开资源管理器,右击左侧窗格的“计算机”,选择“管理”,在打开的计算机管理窗口,展开“计算机管理(本地)→本地用户和组→用户”,在右侧窗格右击选择“新用户”,按提示新建一个名为“CFAN”的用户。 4.再次按Ctrl+Del+Alt,选择“切换用户”,然后切换到CFAN账户登录,现在登录后就可以看到Win8漂亮的开始菜单屏了(见图6)。
5.那么怎么判断这个Win8是运行在USB设备上的呢?最简单的方法是强行拔出移动硬盘,看看你的系统是不是蓝屏了呢?当然只要打开Win8的磁盘管理组件,右击其中的C盘(即Disk2,VHD加载的磁盘),此时右键菜单会弹出“Detach VHD”(分离VHD)菜单(表明当前Win8是运行在VHD上),而且在弹出的对话框可以看到该VHD文件是“\Device\Hardisk voloume 1\win8.vhd”(即移动硬盘第一主分区的Win8.vhd文件,见图7)。
|