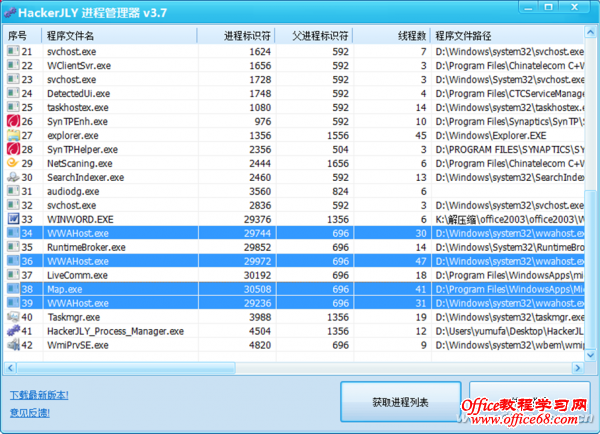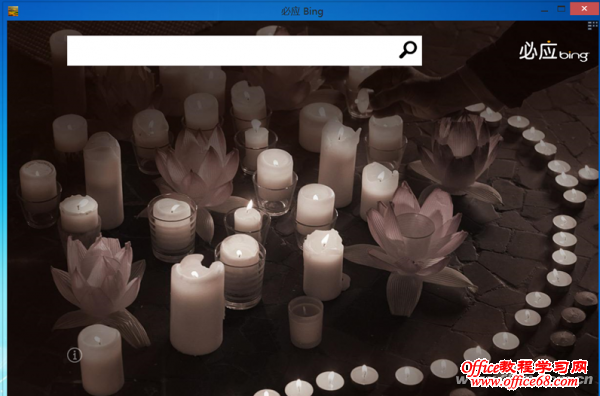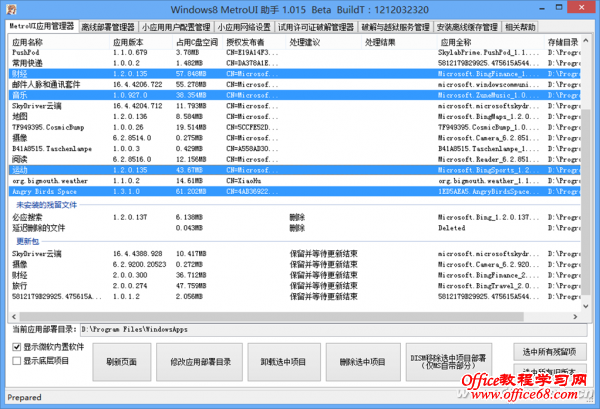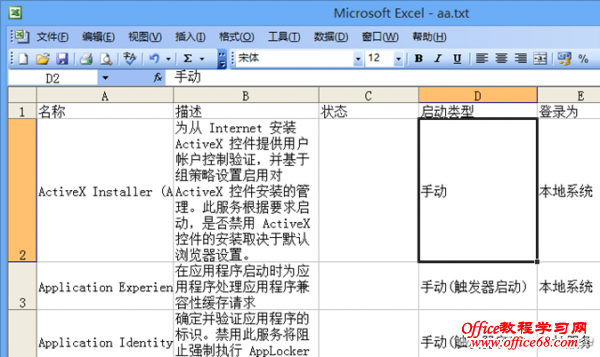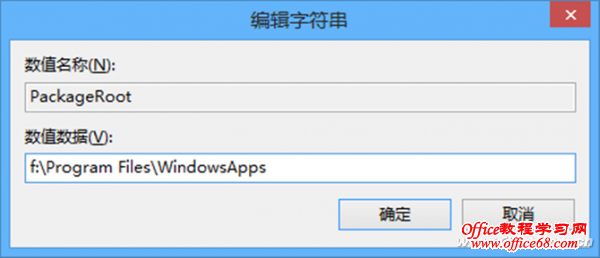|
系统使用的时间一长,效率就会慢慢降低,除了产生的垃圾文件等问题,莫名增加的一些后台进程和服务也是很大原因。下面就来了解一下Windows 8中这方面的优化。 后台应用一键关闭 Windows 8开始菜单屏中的Metro应用,没有关闭按钮,被切换后它们还会在后台运行,如果启动的应用过多,也会占用大量的系统资源。默认情况下,这些后台应用只能一个个地去关闭,而借助HackerJLY进程管理器(下载地址:http://tinyurl.com/ksjafmm)则可以快速批量结束后台应用。 比如运行了地图、天气、资讯和照片等应用,打开HackerJLY后,它会自动获取当前进程列表,按住Ctrl键依次选择Map.exe(地图应用)和WWAHOST.exe(资讯和照片应用)进程,点击“结束进程”即可一键终止这4个后台进程(图1)。
批量终止后台进程 小提示: ★在窗口中运行Metro应用 Windows 8中的Metro应用没有关闭按钮,其实我们可以通过ModernMix(下载地址:http://tinyurl.com/lsz4okl)让这些应用像普通窗口程序一样运行。启动ModernMix后,在它设置窗口的Gernal选项卡中,选择合适的运行界面,同时勾选Aways use the last the application。接着切换到Advanced高级选项,选择Never return to the Windows 8 menu when I close applications。完成上述设置,以后启动的Metro应用就像普通的应用程序,要退出只要点击“关闭按钮”就可以了(图2)。
全屏Bing应用变为传统模式 无用应用批量卸载 Windows 8内置很多应用,有很多实际是我们用不到的,这些无效应用既占用系统空间,又会导致应用无法重新安装(因为系统有应用残余而无法重装)。所以,我们可将这些无效应用卸载,通过开始菜单面板只能一个一个卸载,而借用Windows8 MetroUI助手(下载地址:http://www.dwz.cn/cfan234)可以批量卸载。 以管理员身份启动MetroUI助手,切换到“MetroUI管理器”,程序会自动将本机所有的应用全部读取出来。按住Ctrl键,然后在应用列表然后依次选中自己不需要的应用,点击“卸载选中的项目”即可(图3)。
批量卸载应用 小提示: ★系统自带的应用卸载后,应用还有残余文件并没有从系统中删除。如果要彻底删除文件,可以借助系统自带的Dism命令完成。可以直接在上述窗口选中应用,点击“DISM移除选中项目部署”即可将应用所有文件全部删除。 多余服务自动终止 在Windows 8系统中除了应用,系统后台服务也是占用系统资源的一大杀手,可以根据实际情况有选择地关闭一些不需要的后台服务。安全起见,优化服务之前最好先设置好系统还原点。另外也可以在优化操作前,启动服务管理器(services.msc),单击“操作→导出列表”,将当前服务状态导出为Services.csv文件。使用Excel打开导出的Services.csv文件,系统服务运行状态就一目了然了(图4)。
导出服务初始状态备用 系统服务的批量设置借助SC命令制作一个服务批处理优化即可。比如“Print Spooler”服务默认状态是“自动”,对于没有打印机的用户可以将其关闭以节省资源。首先启动记事本文件输入下列命令,然后保存为Services.bat,放置在C盘(其他服务状态参照下列格式自行输入,每个命令一行),这样以后只要以管理员身份运行这个批处理即可完成服务的优化。 Sc config Spooler start= disabled 注意,命令中start=后有一个半角空格,服务名是打开系统服务属性后显示的“服务名称”,服务运行状态参照下列格式自行输入: sc config 服务名 start= demand //手动 sc condig 服务名 start= auto //自动 sc config 服务名 start= disabled //禁用 网络大补贴: ★Windows 8优化之服务项,可参考http://tinyurl.com/kzw3j2a,参照这里的设置进行服务优化即可。 应用搬家为C盘减负 Windows 8的应用默认都是安装到系统分区C:\Program Files\WindowsApps下(隐藏目录),可将其移动非系统区。 运行上述的MetorUI管理助手,将除桌面、IE、Windows Media Play、应用商店这四个应用外的其他应用全部卸载。 然后在注册表中获取[HKEY_LOCAL_MACHINE\SOFTWARE\Microsoft\Windows\CurrentVersion\Appx]中Appx键值的完全控制权,再在右侧窗格选中PackageRoot,双击打开编辑窗口,按提示将应用位置设置为非系统分区(如F:\Program Files\WindowsApps,需预先创建目录)。确定后重启,即可完成应用安装位置的更改(图5),重新安装需要的应用即可。
自定义应用位置 |