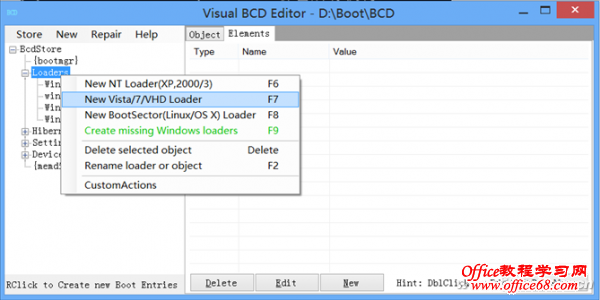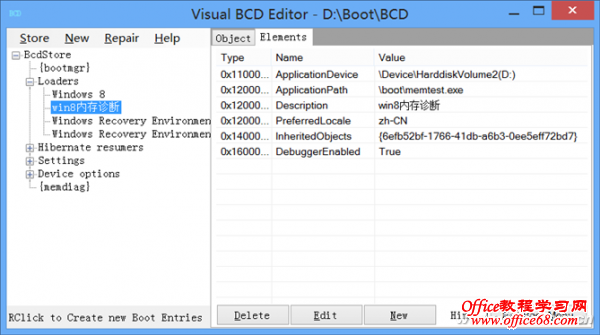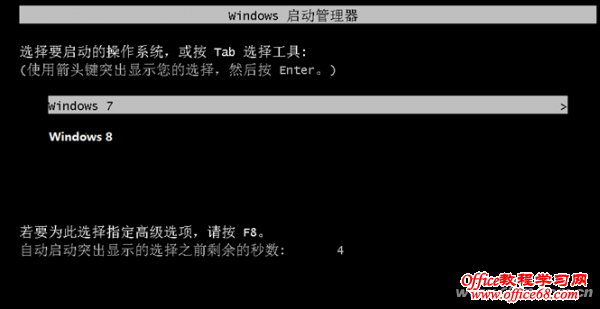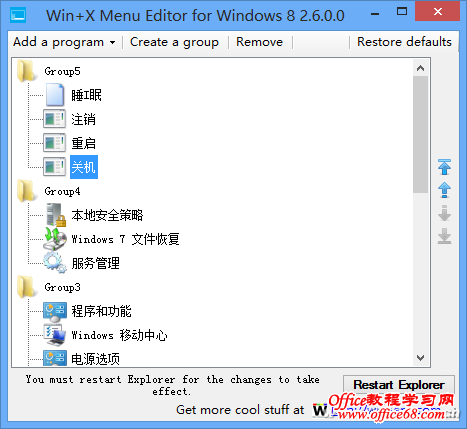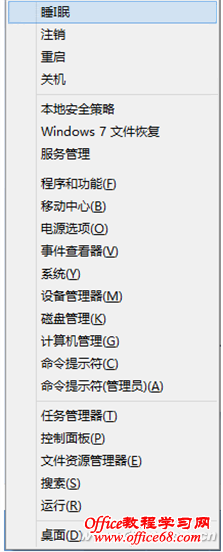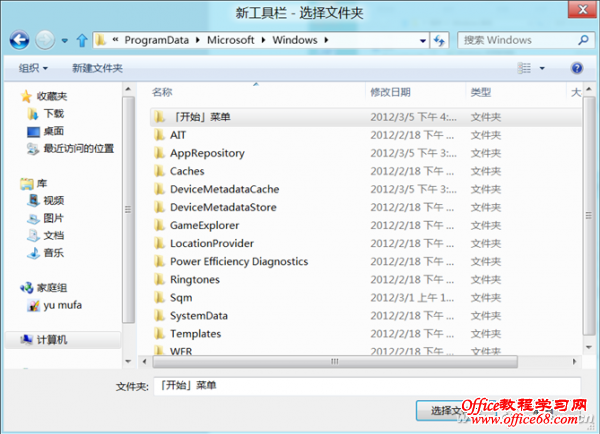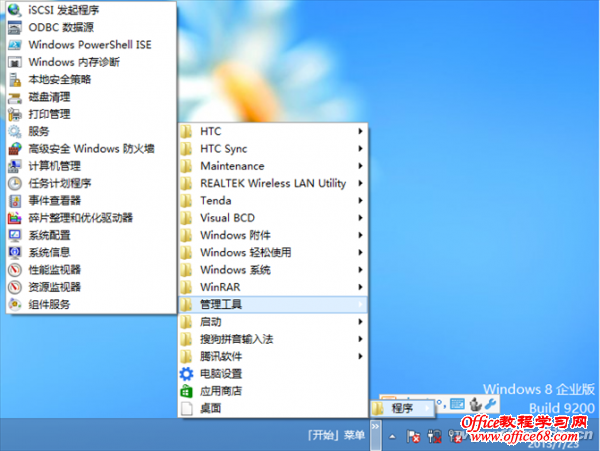|
Windows 8的改动太大,让不少人感到不适应,虽然Windows 8.1预览版有了一些改进,但是它的正式发布还需要一些时日。其实我们随手能做的事,没必要等很久,不等不靠,自己来把Windows 8丢失的工具找回来吧。 找回开机加载的“内存检测” 内存一旦出问题,进入系统后会出现一些莫名其妙的问题。因此微软从Vista开始就在开机菜单中添加了“内存诊断”组件,却不知出于什么原因,Windows 8开机菜单中取消了这个组件。实际上内存诊断就是C:\boot\memtest.exe程序,借助VisualBcd可以重新添加此组件。 首先到http://tinyurl.com/cwqwlvf下载VisualBcd 0.9.3.1,启动后单击菜单“Store→Open store”,打开C:\boot\bcd文件,定位到Loaders,右击选择“New Vista/7/VHD”,新建一个启动项(图1)。对该启动项进入如下修改(图2):
01
02 applicaitionDevice:Windows 8安装分区 applicaitionPath:\boot\memtest.exe Description:Windows 8内存诊断 PreferedLoacale:zh-CN DebuggerEnable:True 其他选择默认设置。确定后重启电脑,在出现的图形化多重启动菜单,就可以看到找回的内存诊断菜单了,选择它即可开始内存诊断(图3)。
03 找回字符式菜单不再迂回启动 Windows 8默认使用图形化的启动画面,对于双系统用户,选择Windows 7后需要重启一次才能进入。常规解决方法是进入Windows 7或Windows 8系统后,将Windows 7设置为默认启动项才能解决。如果仍然希望Windows 8为默认系统,怎么办? 实际Windows 8的Boot Manager本身就支持两种不同的风格:蓝底白字的图形化界面是Windows 8的Boot Manager的标准界面、黑底白字字符样式则是其传统界面。可以通过命令提示符将其更换为传统界面。进入Windows 8系统后按Win+X选择“命令提示符(管理员)”,启动命令提示符后输入“BCDEDIT /SET {Current} BootMenuPolicy Legacy”(如果要恢复原来图形化界面,则输入“BCDEDIT /SET {Current} BootMenuPolicy Standard”),重启后即可,这样启动Windows 7后就不会再次重启(图4)。
04 小提示: 虽然Windows 8很多组件表面看起来和Windows 7不同,实际上很多只是操作方法不一样。比如上述启动界面的更改,使用命令行即可恢复,类似还有安全模式的进入,开机的时候按住Shift+F8(而不是F8),即可进入安全模式。 重新“开始”——找回开始菜单 Windows 8去掉开始菜单是最让人不能忍受的修改,虽然Windows 8.1重新添加了开始按钮,不过它不过是在桌面和开始菜单屏之间切换而已。找回真正的开始菜单还得靠自己。 1.自己动手改造Win+X菜单 Windows 8中的WinX菜单与传统开始有点像,不过它上面的项目大部分不一定常用,可以将它修改一番,替代开始菜单的功能。 小提示: Winx菜单位于C:\user\登录用户名\AppData\Local\Microsoft\Windows\WinX,其中每个文件夹对应菜单上两条分割线划出的部分。不过AppData目录是系统、隐藏属性的文件夹,需要将文件夹查看方式设置为“显示所有文件”并去除“隐藏受操作系统保护的文件”的勾选,才能查看。 首先到http://dwz.cn/cfan321下载WinXEditor,启动后点击Great a group新建一个分组Group4,然后点击Add a program自行添加需要的快捷方式到组中,比如Windows 8取消了关机菜单,点击“Add a program→Add preset→Shutdown options”,即可在WinX菜单上增加丰富的关机选项。右击选择Rename可以为新增的菜单改名。添加其他组件的方法添类似(图5)。完成自定义后,点击Restart Explorer重启资源管理器,再次按Win+X就可以看到新菜单啦(图6)。
05
06 2.自制开始菜单 还有一种方法,可以恢复Windows经典的开始菜单。在桌面任务栏空白处右击选择“工具栏→新建工具栏”,在打开的窗口中选择C:\ProgramData\Microsoft\Windows\Start Menu目录作为新的工具栏(图7)。
07 此时任务托盘左侧就会出现“开始菜单”,单击它即可弹出类似Windows 7的开始菜单了,虽然不是很好看,但用起来很方便(图8)。
08 更多组件的找回 1.找回桌面。启动注册表编辑器,依次展开[HKEY_LOCAL_MACHINE\SOFTWARE\Microsoft\Windows NT\CurrentVersion\Winlogon],将右侧Shell键值的数据修改为“explorer.exe, explorer.exe”,重启即可直接进入桌面。 2.桌面小工具。到http://dwz.cn/cfan900下载所需的文件,然后将下载到的Windows Sidebar目录复制到Windows 8对应的“C:\Program Files”下覆盖替换原文件,并导入Windows 8边栏注册表。这样边栏小工具就可以像Windows 7下一样右键添加了。 3.找回AREO主题。到http://tinyurl.com/lysdo2n下载适合Windows 8使用的Areo主题,解压到C:\Windows\Resources\Themes主题包文件夹下,以后即可在个性化设置里使用AERO透明主题了。 |