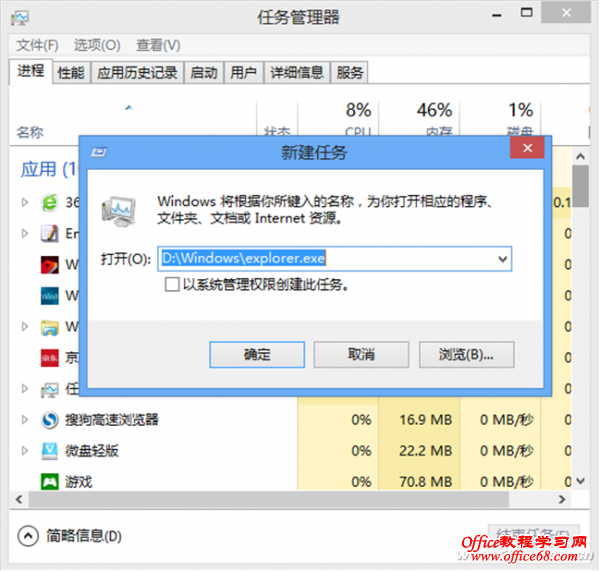|
1. 先用鼠标右键或键盘快捷组合启动任务管理器 2. 从“进程”中结束掉Windows资源管理器】
1. 选择“文件→新建任务”命令 2. 选择系统文件夹中的explorer.exe新建一个资源管理任务 这样,重新盘活桌面之后,原来的程序就都可以选择和操作了。 系统优化加速三板斧 当因安装的程序过多而拖慢系统时,利用任务管理器来优化系统,抛开累赘,就可以让系统提速。具体可分三步走来优化系统速度。 启动后驻留内存的多余服务会拖慢系统。点击“服务”选项卡,通过“描述”一栏查看所有正在运行的进程是不是你需要的(若不清楚可按上述方法联线查清)。对于不需要的进程,统统用右键菜单命令“停止”将其终止。 随系统自启动的程序也会拖慢系统。点击“启动”选项卡,选择自己不需要的自启动程序,执行右键命令“禁用”将其统统禁用掉。 最后切换到“进程”选项卡,你会看到“应用”“后台进程”“Windows进程”等三组进程,这其中如果有与你当前工作无关的进程,则可以选择右键菜单命令“结束任务”将其统统毙掉。 揪出霸占带宽的元凶 网速莫名其妙地慢了,下载速度达不到要求,是谁在后台占用了带宽?让任务管理器出面来帮你搞清楚吧! 切换到任务管理器详细信息页面,点击“性能”标签底部按钮“打开资源监视器”,通过“网络”标签,查明占用带宽的进程,结束掉无关的进程。 小提示: 启动资源监视器的另一个方法:在“开始”屏幕中,鼠标移动到右侧并点击“搜索”,在搜索框中键入resmon.exe,然后按Enter。 硬盘灯长亮为哪般? 硬盘无端狂转不停,元凶在哪里,怎么搞清楚?任务管理器也能帮你忙。 按如上所述方法启动资源监视器,选择“磁盘”标签,查明读写频繁的进程,结束掉无关的进程即可。 系统累赘抓“现行” 当前系统运行缓慢的最主要原因是对内存和CPU的占用过高,那么,到底是什么程序占用了内存和CPU,也可以从资源监视器的“内存”和CPU两个页面中,通过排序的方式,一目了然地获知详情。接下来,便可以根据情况对“元凶”采取“结束”行动。 小提示: Windows资源监视器除了监视资源使用情况之外,还可以通过查看“CPU”选项卡上的“关联的句柄”和“关联的模块”表来获知应用程序使用的其他文件。资源监视器无法远程监视计算机,但可用来监视虚拟机中的资源使用情况。虚拟机上资源监视器中显示的值基于分配给虚拟机的资源。 |