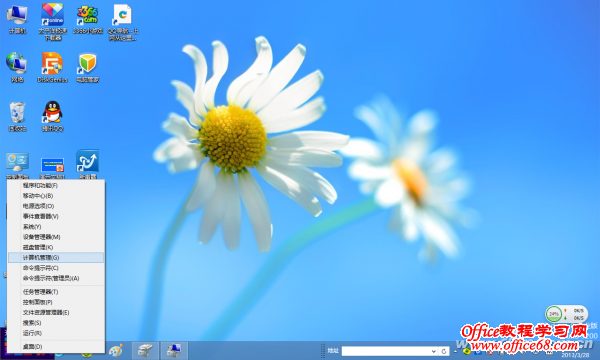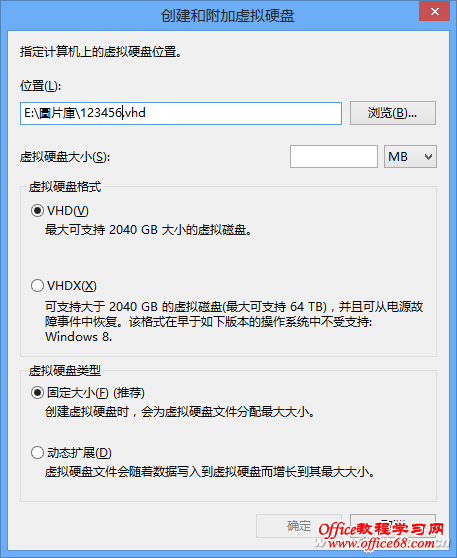|
用Windows 8的VHD功能创建一个加密的分区,再利用BitLocker加密方式对虚拟硬盘进行二次加密,双剑合璧让你的个人数据固若金汤。 作为新一代操作系统Windows 8,在信息安全方面增加了不少新功能,尤其是VHD和BitLocker功能。其中VHD功能可以帮助用户虚拟出一个硬盘,只需把私密东西保存在这个虚拟硬盘中,就能达到“加密”的目的。再加上那不可破解的BitLocker加密方式对虚拟硬盘进行二次加密,双剑合璧后数据就更安全了。说到这儿是不是有点心动了,那就看看老社是如何操练的吧! 用VHD创建虚拟硬盘 首先、加载磁盘卷。在Windows 8的“开始”界面下,单击“桌面”图标进入到桌面环境里。再把光标移动到桌面任务栏的左下角,弹出“开始”图标后,就在图标处右击,在弹出的开始菜单中单击“磁盘管理”(见图1),即可打开“计算机管理”程序。接着,单击窗口左侧框架的“磁盘管理”,过会就在窗口的右侧框架下加载所有的磁盘卷。
图1 其次、创建VHD虚拟硬盘。打开“计算机管理”程序,在窗口左侧框架的“磁盘管理”图标处右击,单击“创建VHD”菜单(见图2),打开“创建和附加虚拟硬盘”对话框。接着,单击对话框下的“浏览”按钮,选择虚拟硬盘所在的位置后(这里选择文件路径为“E:\图片库”,文件名为“123456”),单击“保存”按钮后回到前面的对话框,“虚拟硬盘大小”可以随意设定,只要不大于该磁盘分区的可用空间,这里根据自己的需求就设定为“10000”MB。再单选“虚拟硬盘格式”下方的“VHD”和“固定大小”,这样设置能保持虚拟硬盘的空间不变,单击“确定”按钮完成创建(见图3)。
图2
图3 再次、附加虚拟硬盘(加载虚拟文件)。双击桌面的“计算机”后,依次打开“新加卷(E:)→图片库”窗口。在“123456”文件图标上右击(即刚才创建的VHD映像文件),单击“装载”菜单即可完成文件的加载。再次打开桌面上的“计算机”,没有出现虚拟硬盘图标,需要对虚拟硬盘进行初始化操作。 |