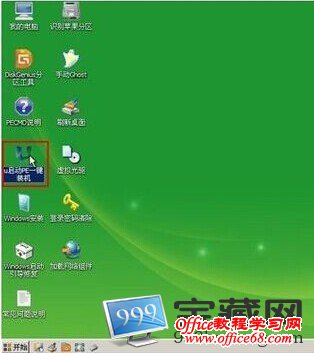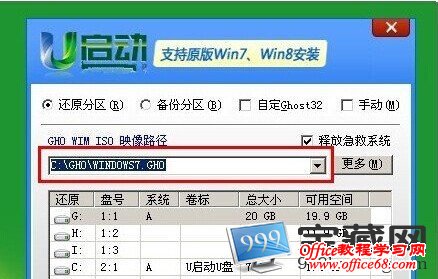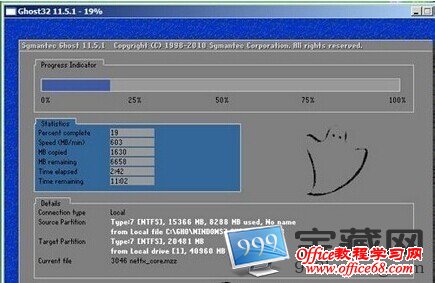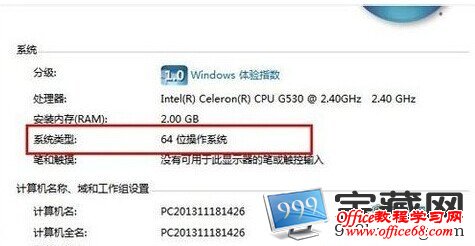|
如今想到重装系统并非难事,只要有个系统光盘就行,可惜光盘既不方便随身携带,也不利于随时使用。那么最好而又最简单的办法自然是使用u盘来装系统,u盘的各种优点已无需赘述。接下来小编就为大家详细讲述如何用u盘装win7系统吧。 1、将完成下载的系统镜像文件进行解压,把后缀名为GHO的文件复制到u盘的GHO文件夹中。这边需要注意的是:切勿直接将系统镜像解压到u盘中,应该将镜像文件解压到磁盘,再进行拷贝工作
2、紧接着,用启动u盘制作工具制作好的u盘插入到电脑的usb插口处,开启电脑按下相应的快捷键进入u启动的主菜单界面,选择“【01】运行u启动Win2003PE增强版(装机推荐)”后按回车键确认即可
3、进入winPE系统后,双击运行桌面上的“u启动PE一键装机”工具;这时候,u启动PE一键装机一般都会自动运行
4、在运行“u启动PE一键装机”工具后,在跳出的窗口中选择事先已经放在u盘GHO文件夹中的GHO文件,选择完毕后点击“确定(Y)”按钮即可
5、在接下来的“QUDGhost”的提示窗口下点击“是(Y)”按钮即可
6、到此,u盘安装win7 64位系统的操作步骤也就差不多完成了,下面只需要等待GHO文件的解压,等待窗口下进度条完成后,电脑自动重启安装即可
7、等待系统安装完毕后,重启电脑,右键点击“计算机”,在右边的选项中点击“属性”即可看到电脑的系统类型
以上就是如何用u盘装win7系统的全部演示过程,安装前先查看是否符合win7系统最低配置,相应的win7系统激活工具也要准备好,装好新系统后最好设置win7系统一键还原,方便以后遇到故障问题能够随时修复还原。 |