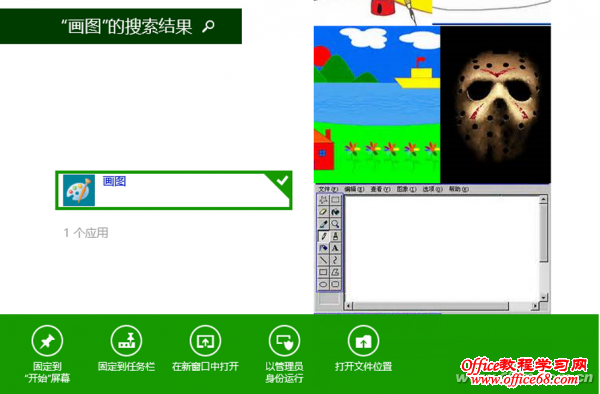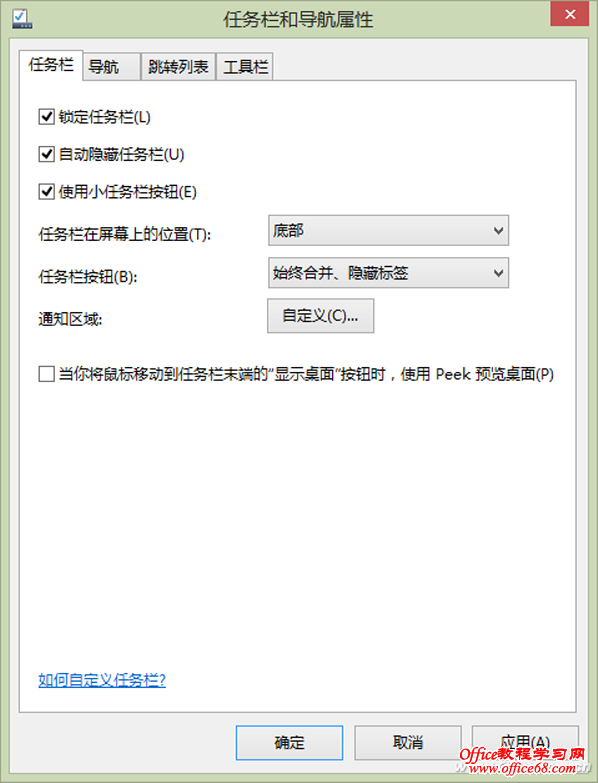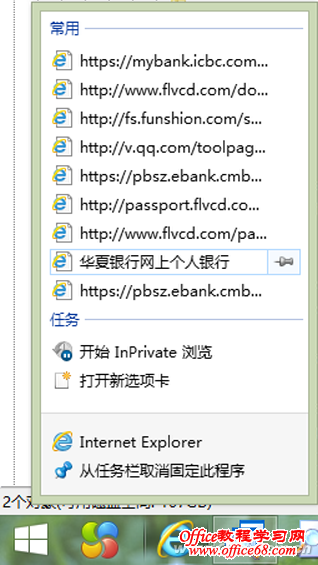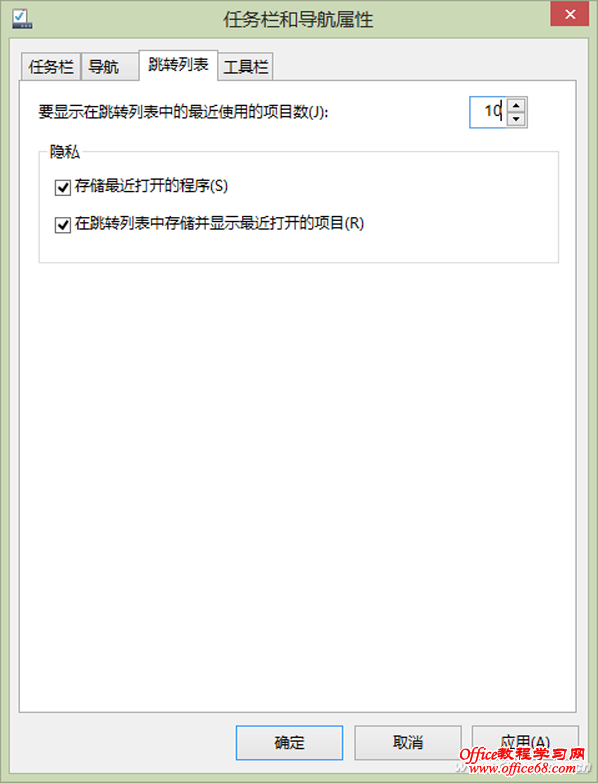|
从Windows 7开始,任务栏功能有所增强。而我们印象最深的可能就是任务栏“锁定”程序图标的功能。其实,除了锁定程序图标外,任务栏锁定功能还有不少值得推介的用法。 1. 任务栏锁定的几个内在用途 除了程序安装后会自动锁定图标到任务栏,以及用户自行拖动程序到任务栏锁定外,任务栏锁定还有其他用法。以下均以Windows 8.1为例说明。 大家知道,在系统附件中有几个常用的工具(如记事本、画图、计算器等)调用比较繁琐。通过系统搜索命令,找到要使用的程序(比如“画图”),单击鼠标右键,选择“固定到任务栏”按钮,这时画图程序就会被锁定到任务栏,以后使用时就不用麻烦地到系统深处去启动它了。
将附件程序固定到任务栏上 此外,当一个程序或文档正在运行时,可以在任务栏图标上用右键菜单将其锁定,这之后即便程序或文档退出,图标依然会留在任务栏以备今后使用。 任务栏的位置是可以调整的,我们可是通过任务栏属性设置,将任务栏转移到屏幕的上方或左右两侧贴靠。调整位置前需要解除任务栏锁定才能完成移位,而调整结束后最好再锁好任务栏以防被轻易移位。此外,我们还可以将输入法指示器从任务栏上独立出来或锁定到任务栏上。锁定和解锁任务栏本身,可通过在任务栏空白处单击右键并选择锁定或解锁命令实现。 小技巧: 如果屏幕尺寸比较小或桌面空间有限,还可以设置任务栏为自动隐藏,使用小任务栏图标以容纳更多内容,合并显示同类图标按钮等方法。
三招打造节约型任务栏 2. 锁定跳转列表的更多用法 除了在锁定的任务栏程序图标上,通过右键菜单跳转列表快速访问最近访问过的文档外,跳转列表还有更多用途。 虽然可以从程序跳转列表快速打开最近使用过的文件。但是此列表会随着打开文件的频率进行变动,最终可能还会被自动逐出列表。我们可以将常用文档固定在跳转列表顶端以便于访问。将鼠标移动到列表文件上(注意不要单击),这时会看到一个图钉按钮,单击该按钮即可固定该文件到列表顶层。
固定某个常用项目到跳转列表顶端 小技巧:调整跳转列表的文件数量 锁定到任务栏上的程序跳转列表默认值显示10个最近打开过的文件,如果觉得可回溯的文件数量太少,可以自行调整文件数量。
调整锁定跳转列表的默认数量 3. 文件夹锁定到任务栏别用 当文件夹被锁定到任务栏上之后,任务栏上就会出现一个菜单。利用这一特性,我们可以发挥想像,将桌面上的文件夹进行多级嵌套,从而可以创建出多级弹出式菜单。这样,文件夹中的项目就会变成一个菜单中的一条命令,用这种方式选择文件夹中的文件,要比逐级打开文件夹选择文件要方便多了。因此,这可以说是一种提高文件夹中文件访问效率的好方法。 具体方法是,在桌面上或资源管理器中建立文件夹,然后将文件夹拖动到任务栏上锁定。如果建立的文件夹是多级的,则弹出菜单也是多级菜单。
用任务栏上锁定文件夹的方法实现文件夹项目的快速访问 |