|
可能有些网友感觉Win8.1系统的一些操作非常不顺,这是因为我们习惯了Win7/XP的缘故。但是,我们必须承认的是Win8.1系统的一些功能比较有创新,关键是我们怎样去使用。今天,小编给大家介绍几个Win8.1实用的功能。 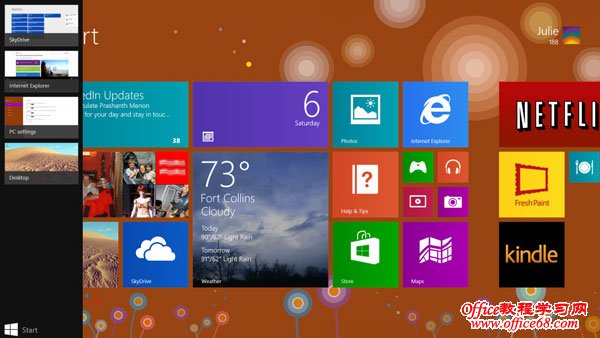 1.混合Metro和桌面
Windows 7让你能在可以在屏幕边缘抓取窗口,但是Windows 8更加进步了一些,它有了Metro风格的开始页,该页面的app(如联系人和天气等)可以靠在屏幕的左侧或者右侧边缘,它们同时也可以切换到一个特别的 mini模式。有了这个功能,意味着你可以在操作Photoshop时查看天气预报,或者在整理Excel表格时关注你的Tweeter消息。点击再拖拽 任意Windows 8 app的顶部至屏幕边缘即可将其固定至Metro页面里,然后将其拉出这个黑色边缘带就可以恢复全屏视图,而且还可以让两个Metro Windows 8 app同时马上显示出来。
2. 使用快捷键
Windows 7引进的截图功能在Win 8系统下依旧存在,而且得到屏幕截图的方法更加简单——只需要同时按住Windows和PrtScm按键即可存储抓取的PNG图像至图库里的屏幕截图文件中。除此之外,按下Win C键可引出Windows 8 Charms,按下Win X键可显示之前提到过的隐藏开始菜单,按下Win D键可从Win 8中的任何其他位置切换至桌面app。
如果你在使用一个全屏Win 8app,右击鼠标即可引出app的菜单,或者如果你在开始页面,右击鼠标可引出系统所有软件的链接。在开始页面右手侧较低位置左击鼠标可以排列你的小瓦片和app至纵队格式。以上这些都是我非常喜欢和常用的快捷键。
3. 简单重装
过去重装Windows往往需要伴随各种产品密钥、DVD还有备份问题,这可能会花费你半天的时间。不过现在不同了,Win 8简单化了整个过程,重装只需要点击几下鼠标即可完成。
从设置Charm里直接进入改变PC设置链接,在通用标签下,就可以发现你可以“重新刷新你的电脑”或者“移除一切”。使用第一个选项可以 恢复 Windows至出厂设置,但是可以完整无缺地保留你的个人文档、文件夹和个性化设置。如果Windows运行缓慢,或者操作系统设置出现问题,再或者你 的硬件/软件设置发生故障,你都可以选择这个办法。第二个选项即可完成一次完整的重装,它会清除掉你所有的文件和硬盘驱动器,所以你要确保这之前已经备份 好所有一切。当你的Windows确实发生了非常严重的问题,比如有病毒或者很多间谍恶意软件,或者当你要把你的电脑放在eBay上卖时,那就需要用这个 方法将电脑恢复至原生状态。
4. 随时随地同步
如果你刚刚升级至Win 8系统,那么你一定还在使用老的用户账号。可能你未意识到新Windows ID的功能,登陆这个ID(它和你使用的微软服务ID一样,比如SkyDrive还有Hotmail/Outlook.com),你就可以很轻松地备份邮 件和照片,且整个Windows 8设置和喜好都跟随ID,无论在何时何地登陆ID,面前的系统将迅速转换成你的专属。
比如你在家和办公室都有Windows 8系统的机器,在这些机器间都保持你的喜好设置、桌面壁纸、网络书签和其他数据一致就变得轻而易举了。当然,如果你想不用同步密码就保持个性化设置的话, 同样可以特别定义Windows 8设置里哪些需要同步或者哪些不需要同步。
5. 隐藏的开始菜单
微软用一个动态平铺app页面替代了Windows 7左下角原有的开始小圆球,但是其实开始菜单正偷偷藏在某个角落呢——在屏幕左手偏下方的角落右击鼠标,出现控制面板、进程管理、程序清单以及其他系统重 要部分的快速链接菜单。从这里你就可以搜索文件、开启运行框、打开文件管理器以及更多其他的功能。
6. 自动备份
Windows 8的新功能是File History(文件历史),其与苹果系统的Time Machine的工作方式类似,可以自动记录你文件的旧版本,这样你可以在需要的时候对系统进行恢复。但是该功能并非默认开启,所以你需要打开控制面板里 的系统和安全屏幕,然后打开并运行它。当然,你还需要手边有另外一个硬盘,可以是内置的、外置的或者网络的,随你选择,用来保存你的文件版本历史。一旦万 事俱备,它就能自动运行了。如果你不小心丢失了你的假期照片或者一周的辛苦工作成果,它绝对是你的大救星。
7. 查看已打开的所有窗口
微软在全新的“开始”按钮和桌面模式任务栏中隐藏了多项设置,如可以在你使用鼠标时同时呈现所有打开的窗口。
具体设置步骤:1)触摸任务栏的空白区直至菜单出现;2)点击“属性”;3)勾选“使用查看功能”,使得你将鼠标光标移到任务栏左端的‘显示’桌面按钮时可以预览桌面”。
将鼠标光标停在“开始”按钮上面时,你所打开的Modern应用窗口就会同时出现。
8. 开机直接进入Modern桌面模式
要是不怎么使用Modern界面应用,你可以选择开机直接进入桌面模式,而无需先进入Modern模式。
设置步骤:1)触摸任务栏的空白区直至菜单出现;2)点击“属性”——“导航”——“登陆时进入桌面而非开始屏幕”。
9. 虚拟键盘上的快捷键
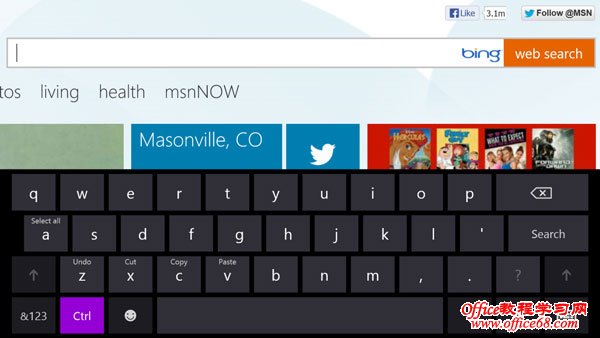 微软在虚拟键盘上增加了一些很酷的功能。键盘弹出时,点击“控制”按钮就可以看到各种传统快捷键,如全选、复制和粘贴。
你还可以选择使用同时显示字母键和数字键的键盘,或者手写识别键盘。
10. 创建多个账户
Windows 8依赖于大量的云服务。因此,每名用户都需要使用自己的微软账户登陆设备,才能访问微软云存储服务、邮箱等等。
增加账户的步骤:
1)在“开始”屏幕上向右滑动;
2)点击“设置”——“更改PC设置”——“账户”;
3)选择“其它账户”。在该屏幕上就能够使用邮箱地址甚至是Gmail邮箱创建新账户。
你还可以选择创建一个儿童账户,从而监控孩子的网络使用情况。
11. 管理隐私如果不想让广告商追踪你在网上的一举一动,那你可以控制所分享的信息内容。
具体设置步骤为:1)使用微软账户登录Windows 8设备,在“开始”屏幕上向右滑动;2)点击“设置”——“更改PC设置”——“隐私”;3)然后选择哪些应用能够看到你的位置、控制你的网络摄像头和麦 克风;4)点击“管理我的广告隐私偏好”,选择与在线广告商分享的数据类型。
12. 桌面模式下双指拖动调整窗口大小
Windows8.1现在在Modern模式下提供了更多的调整窗口大小的方式,只要你的设备屏幕够大。然而,对于像Surface这样的平板电脑,你只能够并排显示两个应用,不管你怎么滑动屏幕都是这样。
不过桌面模式下,你还是可以同时打开多个窗口,并随意改变它们的大小。
从使用体验来看,Windows更适合用双指拖动来调整窗口大小。只用一只手指的话,通常会使得窗口内的内容出现滚动。最好将两只手指放在窗口边缘,然后进行拖拉调整。
13. 关闭Windows 8窗口没以往容易
微软称Windows 8.1系统会自动关闭长时间不使用的应用,但评测人员指出还没有过这种体验。要搞清楚如何关闭Modern界面应用也不容易,因为窗口上面不再有“x”符号。
要关闭窗口,用户需要在屏幕上由上往下滑动。
14. 向左或向右滑动查看所打开的窗口
在Modern模式下查看所打开应用列表的最佳方式是,在屏幕上从右往左滑动。这会使得屏幕左侧弹出正在运行的应用列表。
直接点击列表中的应用即可打开,但目前还不能够在列表中关闭应用。
可见,Win8.1的功能还是蛮多的,关键在于我们如何去发现和利用。因此,大家喜欢的话,赶紧也来挖掘系统的知识吧! |