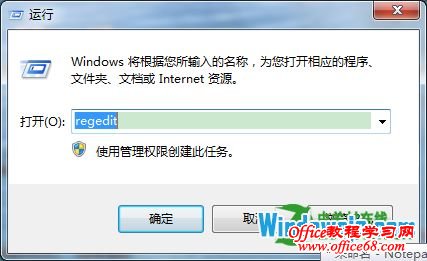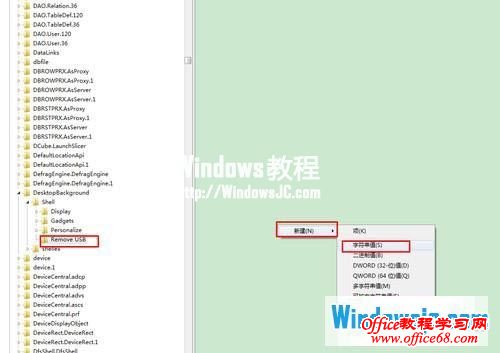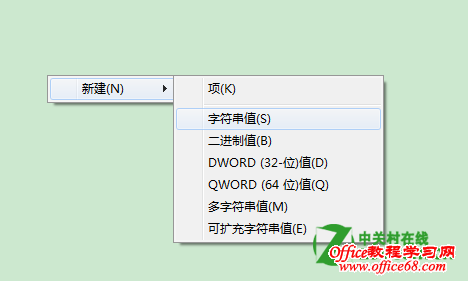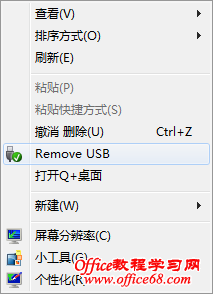|
很多人在从USB内存存储卡中拷贝的文件后习惯了直接拔掉USB内存。这样做可能会损坏内存,从而造成文件资料丢失。安全的做法是要点击右下角的USB图标将其卸载后再拔出USB内存卡。今天教大家一个方法可以将卸载USB内存卡的选项添加到桌面的右键弹出菜单。这样做的目的是操作更便捷和减少点 击鼠标点击操作次数。通过这个快捷键可以直接打开USB设备的窗口,然后选择要卸载的USB内存卡进行操作就可以了。 操作步骤1、 按住Win键+R键打开运行输入:regedit,然后回车打开注册表。
2、 注册表管理器窗口打开后,在左侧的列表中定位到以下路径:HKEY_CLASSES_ROOT---DesktopBackground----Shell,在右侧的Shell上点右键,选择新建 > 项,然后将新键命名为Remove USB。
3、 然后在右侧的Remove USB设置中点击右键,选择新建 > 字符串值,将其命名为Icon。
4、 双击Icon项,在数值数据中输入以下字段:hotplug.dll,-100。
|