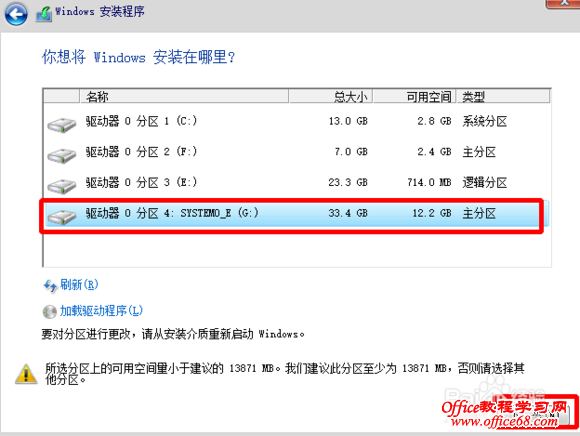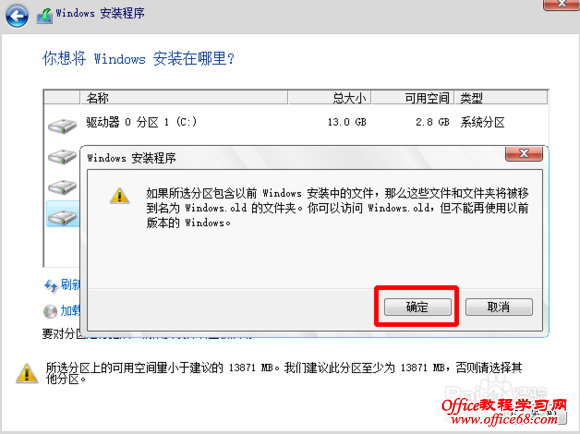|
前几天给大家介绍过如何在vmware虚拟机上安装windows technical preview,之所以在虚拟机上安装,是因为刚出来的win10技术预览版为测试评估版本,不建议日常工作生活使用,但是有的同学就想着干脆做个双系统不就好了,既不影响原有的系统使用,又可以体验尝鲜新版的win10,两全其美,何乐而不为呢?其实,装win7/win8 + win10双系统也不是不可以,只是笔者不建议这么做,并非不能这么做,既然有同学喜欢,那就教给大家在win7/win8的系统上再安装一个win10系统吧。 为避免出现问题,笔者建议,在开始之前最好能将原来的系统做个备份。 前期准备工具材料:windows 10 technical preview ISO镜像、NT6 HDD installer(NT6硬盘安装器)。 系统镜像下载参考:手把手教你windows 10 technical preview(技术预览版)+ 企业版的下载、安装与激活 1、在硬盘上找一个分区,空闲出来,以备将win10安装在这个分区。 2、解压windows 10 technical preview ISO镜像,在文件夹里找到sources,然后在这个文件夹下找到setup(一定要选这个setup哦),接下来就可以双击安装了。 需要注意的几个问题: 步骤2的安装方法就是之前介绍过的硬盘安装方法,只适合在64位的上系统上安装32和64位的系统、在32位的系统上安装32位的系统,具体教程请参考: 手把手教你不借助任何第三方工具之硬盘安装win8.1系统 如果需要在32位的系统上安装64位的系统,就需要借助硬盘安装器(NT6 HDD installer),具体方法可以参考文章: 手把手教你在32位系统上安装64位系统之NT6安装器 - nt6 HDD installer 开始安装以后会遇到以下几个界面,每到一个界面给大家大致说明一下:
这一步其实选择第二项“不,谢谢”安装的会更快些,因为这个更新在安装成功后再更新也是一样的。
这一步直接接受许可,下一步就可以了。
到这一步时,千万要注意了,一定要选择第二项“自定义:仅安装windows”,因为只有选择这个,才会出现下图中的分区信息。
这里选择我们之前设置好的空闲分区,这就是本文开头为何要大家选取一个空闲分区的原因了。
直接安装到所选分区就可以了,提示格式化什么的,都直接确定。接下来就会开始复制window文件什么的,开始安装过程,重启。。。 直到遇到下图这个界面:
到这个界面后,选择Window Technical Preview,就会进入到win10的设置教程,这也是win10的安装末尾了,我们进行简单的一些设置就可以完成安装了。 至此,双系统安装完毕,开机的时候想进入哪个系统就选择哪个菜单。 |