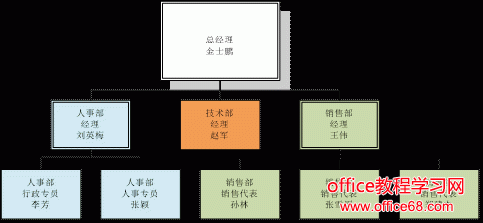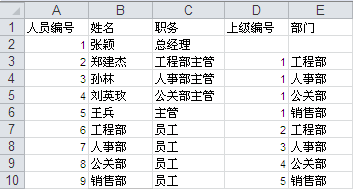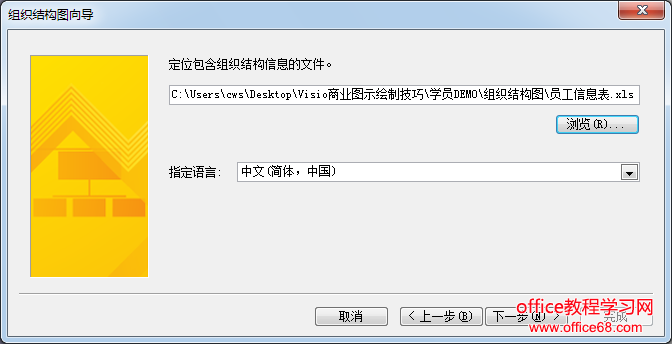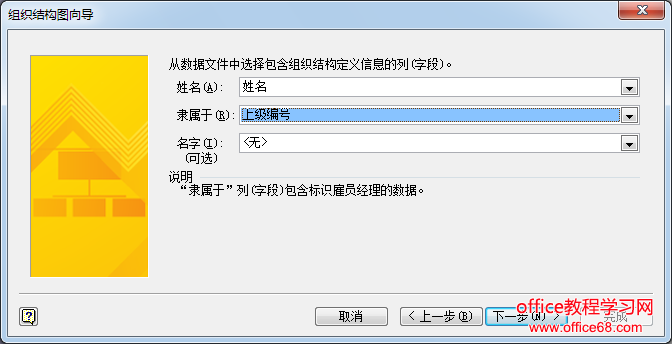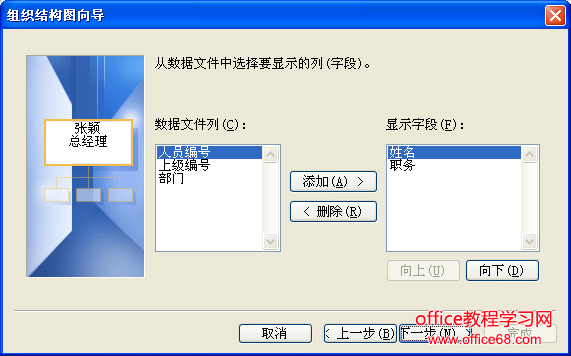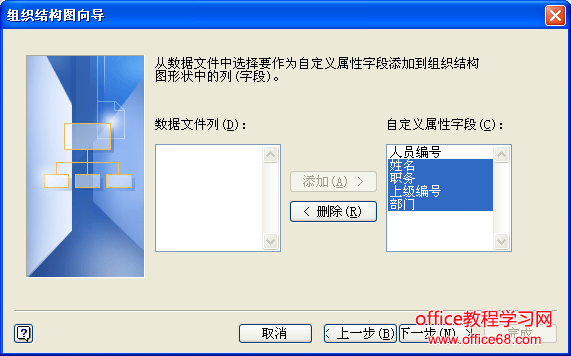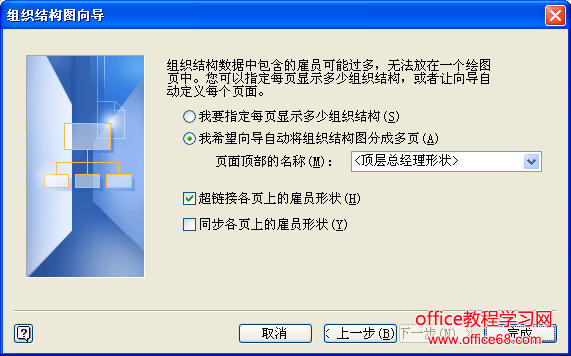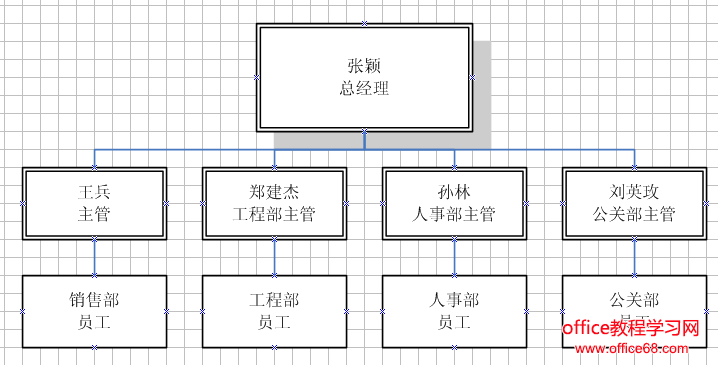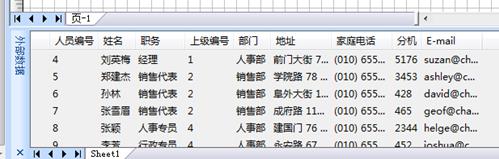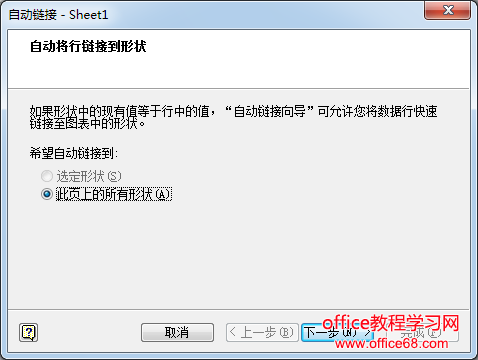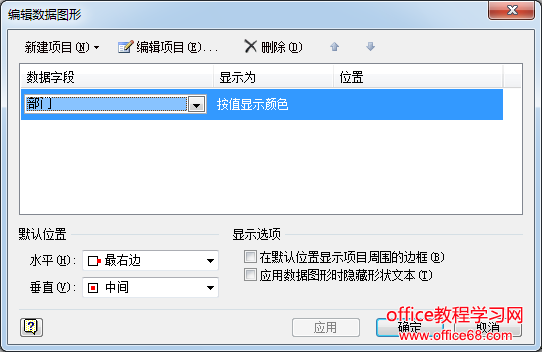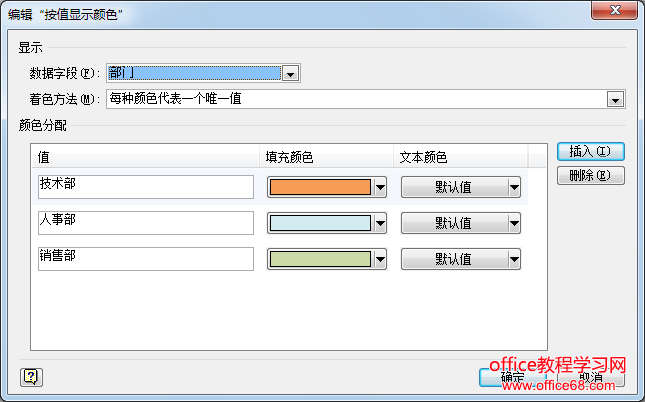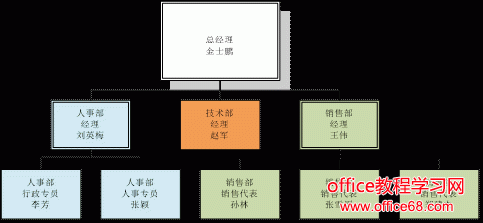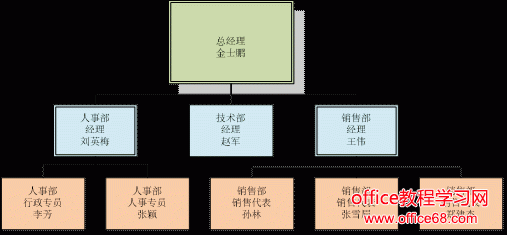|
实现自动根据部门名称不同自动变化图形的背景颜色,效果如下图所示: 一 导入Excel数据形成组织结构图如果您已将姓名、职位、隶属结构之类的雇员信息存储在另一个数据文件中,那么可以使用"组织结构图向导",根据该文件中的信息来生成Visio组织结构图。可以使用的数据文件包括文本文件、Microsoft Excel文件、Microsoft Exchange Server目录或其他与ODBC兼容的数据源。
二根据部门不同自动变化图形颜色
思考题:如果想每个级别不同的颜色,而不是每个部门不同的颜色,将如何实现? |