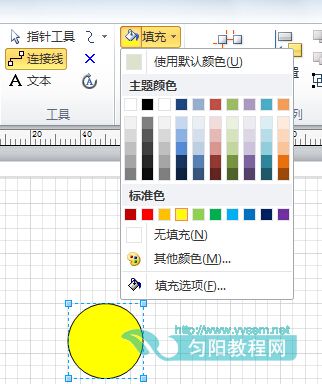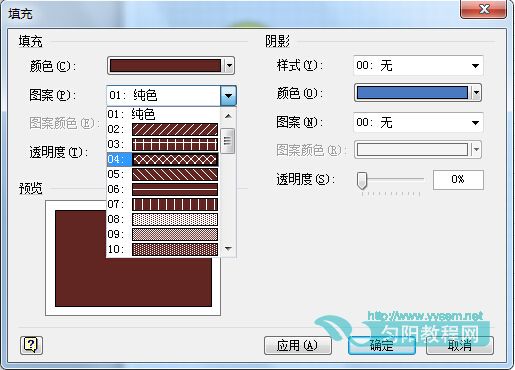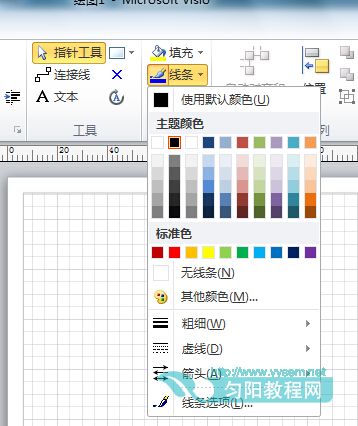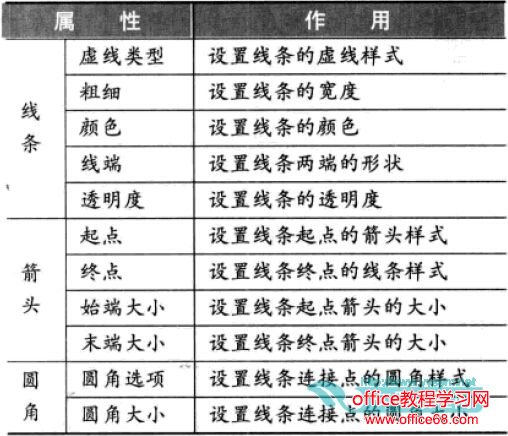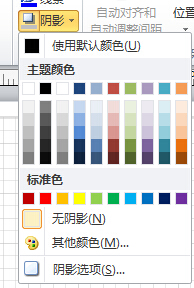|
使用Visio ,用户不仅可以绘制各种形状,还可以更改形状的填充,线条以及阴影等属性。 1、设置形状填充 形状填充是指填入到闭合形状中的纯色或渐变色以及各种花纹图案内容。在默认状态下,Visio将绘制的矩形和圆形等闭合形状添加白色的填充。 如果需要更改填充的颜色,可以先选择形状,在“开始”选项卡中的“形状”组中单击“填充”按钮,即可在弹出的菜单中选择几种预置的填充颜色。
提示:在弹出的“填充”菜单中,提供了“默认颜色”、“主题颜色”、“标准色”、“无填充”、“其他颜色”和“填充选项”等多种类型的填充选项。 如果预置的“主题颜色”或“标准色”无法满足填充颜色的需要,则用户可以执行“其他颜色”命令,打开“颜色”对话框。
在该对话框中,包含了“标准”和“自定义”两个选项卡,提供了两种方式拾取颜色。 在“标准”选项卡中,提供了127中彩色以及16中灰度颜色,而在“自定义”选项卡中,则允许用户从色板中选取RGB系列颜色中的任意色彩类型。 如果用户需要为形状填充花纹图案或者渐变色,则可在填充的菜单中执行“填充选项”命令,打开“填充”对话框。
在该对话框中,用户可设置“填充”和“阴影”样式,并通过“预览”内容来查看填充的效果。 在“填充”选项区域中包含4中选项,其作用如下: 在“填充”对话框中,用户还可以设置形状的阴影属性,其作用与形状阴影的设置相同。 2、设置形状线条 形状线条的作用是设置形状轮廓笔触的样式,默认的形状旺旺包含一条3/4磅宽度的黑色轮廓线。 在选择形状后,选择“开始”选项卡,在“形状”组中单击“线条”按钮,即可在弹出的菜单中选择线条的样式。
提示:在弹出的“线条”菜单中,同样提供了“默认颜色”、“主题颜色”、“标准色”、“无线条”、“其他颜色”和“线条选项”等多种类型的选项,以及“粗细”、“虚线”和“箭头”等样式。 如果用户需要设置形状线条的颜色,可以直接通过“主题颜色”、“标准色”和“其他颜色”等选项,对线条进行设置。 如用户需要设置形状线条的样式,则可以分别执行“粗细”、“虚线”、“箭头”等命令,在弹出的菜单中选择预置的线条宽度、线条样式以及箭头样式等。 如果用户需要自定义线条的样式,则可以执行“线条选项”命令,打开“线条”对话框。 在该对话框中,用户可以设置形状线条的一下三类属性,并通过“预览”查看结果。
3、设置形状的阴影 形状阴影是指形状的下方建立一个镜像,并通过位移等方法创造阴影效果。 在选择形状后,选择“开始”选项卡,在“形状”组中单击“阴影”按钮,即可在弹出的菜单中选择阴影的样式。
阴影颜色的方式与填充、线条类似,如果用户需啊哟设置自定义的阴影样式,则可以执行“阴影选项”命令,打开“阴影”对话框。 在该对话框中,允许设置阴影的多种属性,包括与形状填充类似的阴影色彩选项,以及阴影的方向等。 阴影的“x轴偏移”可设置水平方向的移动距离,“y轴偏移”可设置垂直方向的移动距离。单击右侧的9个按钮,可对移动的距离进行小幅调整。 如果用户选择了倾斜类的阴影,则可以通过方向属性设置阴影的倾斜的角度。 |