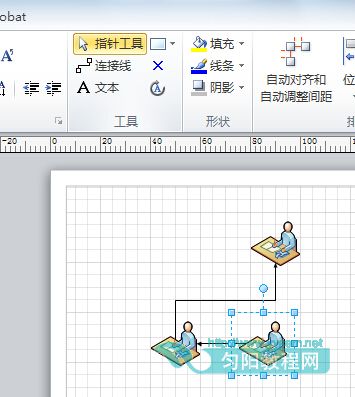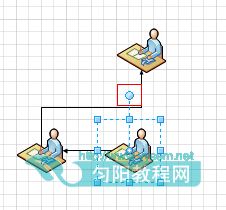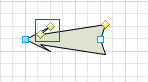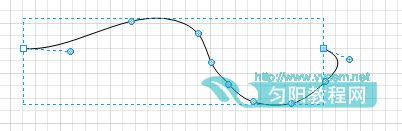|
在Visio 中选择形状后,Visio将提供一组手柄,供用户对形状进行控制,这一组手柄即被称为形状手柄。 1、选择手柄 选择手柄式Visio中最基本的手柄。在“开始”选项卡中单击“工具”组中的“指针工具”按钮,然后选择形状。此时,在形状四周将显示8个蓝色正方形的手柄,这些手柄被称为选择手柄。 选择手柄的作用主要包括两项,即标识形状被选中的状态,同事允许用户调整形状的尺寸。
技巧:将鼠标至于选择手柄上,然后即可按住鼠标拖动,从而更改形状的尺寸。按住Ctrl键后再进行该操作,可对形状进行等比例缩放。 2、旋转手柄 旋转手柄也是所有形状共有的手柄。在单击“指针工具”按钮后,再选择形状,此时,形状的上方将显示一个蓝色圆形的手柄,该手柄即旋转手柄。 每一个形状只有一个旋转手柄,当用户将鼠标光标置于旋转手柄上方时,鼠标光标将转换为选择箭头形状,此时,用户即可拖动鼠标,旋转形状。
3、控制手柄 控制手柄是一种特殊的手柄,其只存在于一些允许用户调节外形的形状中。例如,在“箭头形状”的“可变箭头1”形状中,就提供了多个控制手柄,允许用户调节形状的外形。 在选择“可变箭头1”的形状后,即可发现该箭头中包含3个黄色菱形调节柄,拖动这些调节柄,即可改变箭头的外形。
提示:控制手柄只存在于少部分形状中,且这些控制手柄在改变各形状的外形时,发挥的作用各不相同。 4、控制点 控制点是存在于一些特殊曲线中的手柄,其作用是控制曲线的曲率。 在使用“任意多边形”工具绘制曲线之后,再单击选择曲线,此时,就会显示曲线中的所有圆形控制点。 将鼠标光标置于控制点上方,当鼠标转换为十字箭头形状后,即可拖动鼠标,更改曲线的曲率。
提示:在曲线的两端还有两个蓝色的空心矩形手柄,该手柄被称为“离心率手柄”,其功能与普通控制点相同。 |