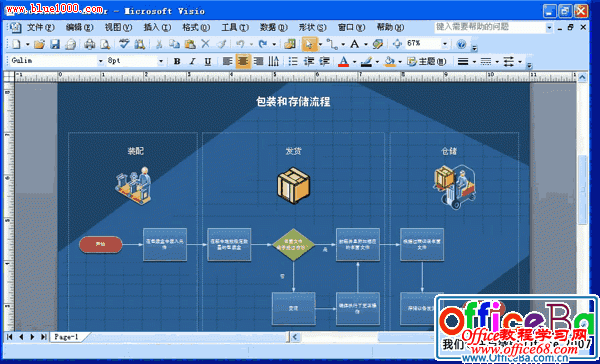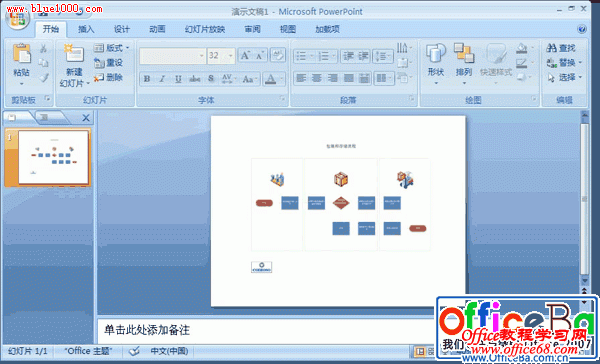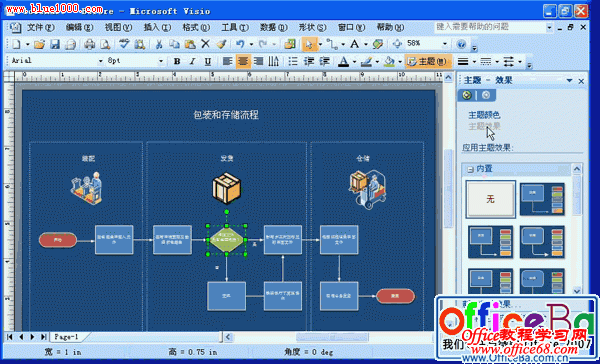|
此 Visio2007 图表展示了我们公司在发送货物之前进行包装和存储的 流程 (如图1),但是我更喜欢让它显得发光,就像这样(如图2)。操作方法:我只需要应用一个 主题 即可。主题决定着图表中的形状、线条和文本的颜色,它还决定着是否采用特殊效果,例如阴影或斜面效果。某些主题,例如我们采用的这个,还会添加背景色。这里是对图表应用其他主题后的效果。
图1
图2 要应用主题请转到“格式”菜单,然后单击“主题”,此时将显示“主题”任务窗格。该任务窗格显示可用的主题颜色库。我喜欢“办公室-深”主题,所以我单击该主题。每一种主题都包括一种主要填充颜色,也就是每个预览缩略图中的大框的颜色。预览缩略图中的5个小框显示该主题的强调文字颜色。每一种类型的图表中都有一些形状采用专用的强调文字颜色,而不是主要填充颜色。例如,在查看“办公室-深”主题时,可以看到方形如何使用主要填充颜色,而菱形和马蹄形如何使用强调文字颜色,如果愿意可以将强调文字颜色应用于任意形状。选择要着色的形状,然后在填充颜色颜料桶中单击强调文字颜色,多容易。通过这种方式,Visio2007中的主题颜色可以与 PowerPoint2007 以及 word2007 中的主题颜色相匹配。这意味着: 第一,可以直接将此图表插入演示文稿中(如图3),根本不必调整颜色就可以让外观看起来协调一致;
图3 第二,可以在几个 office2007 程序中创建一系列具有统一外观的文档。 现在我们回到前面,对Visio2007图表的主题进行最后的完善,我们还将对此图表应用一种主题效果。 单击“主题”任务窗格顶部的“主题效果”链接(如图4),切换到字体、线条、填充等元素的可用主题效果库,单击“天花纸”效果,然后查看图表的外观。
图4 主题选择不仅限于库中的主题,我们还可以创建自己的自定义主题。我们还将展示如何创建自定义的公司主题以帮助为公司创建的所有图表提供一致的外观。我们需要创建一个自定义的主题颜色,尽管这就像创建自定义主题效果一样简单。 切换回到“主题颜色”任务窗格,然后单击任务窗格底部的“新建主题颜色”链接。在“名称字段”中为主题键入一个名称,查看下列操作如何更改整个主题的颜色,单击“填充”下拉箭头,并选择颜色,或者单击连接线向下箭头,并选择颜色,或者单击一种强调文字颜色。 现在我们要将颜色变得更淡一些,可以在右侧预览区域中看到所作更改的效果,号了,这正是我们想要的样式。单击“确定”,所创建的自定义主题颜色以缩略图的形式出现在任务窗格顶部的“自定义”中,这就是我们的自定义主题。 Visio2007主题可以帮助我们创建逼真的图表,并通过添加能够引起受众兴趣的颜色和效果,使图表跃然纸上。 |