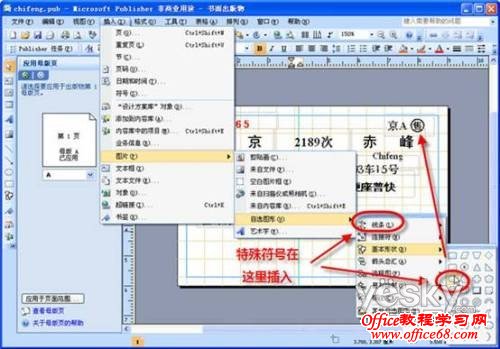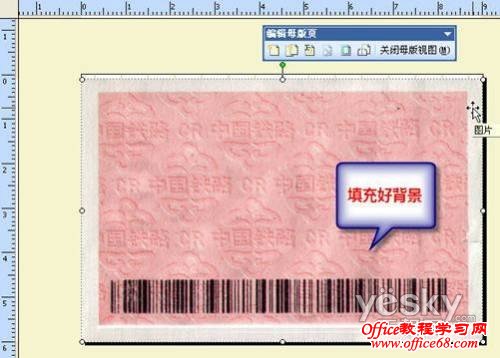|
Publisher这款Office 2007组件不被人熟知,诸如名片、贺卡之类的小型出版物使用Publisher完全可以满足您的要求。因为它是基于 Office系列的,所以操作上类似于Word,上手十分容易,希望您能充分利用。这次我们通过制作一张模拟火车票的过程来看看如何用Publisher来完成相关类别文件的操作过程。
第一步:定义页面尺寸 初次进入Publisher2007的页面,你会发现它还是延续了Office前次版本的风格,很有PowerPoint界面的味道。首先要根据火车票的尺寸来定义页面的尺寸。我们在左侧的任务栏选择“快捷出版物选项”-“更改页面尺寸”,将页面尺寸定义为宽9厘米,高6厘米,这是火车票的标准尺寸。 另外大家注意到火车票四周都有留白,将其四边都设置距参考线0.3厘米,这样在右侧的预览中轮廓就已经出来了。
第二步:设置页面元素 制作火车票需要添加各种页面元素,还涉及到位置等内容,这也是小型出版物中必备的技术要领。首先来输入始发站、车次和到站,并设置好字体类型。我使用了三个文本框。Publisher中的文本元素不同于编辑Word文档,文本框在这里变得很重要。但调整其中文字的间隔和段落间距,这与Word是一致的。最后要使用“格式”-“自动靠齐”功能让它们自动对其于参考线,还要将它们设置为组合,这样在以后的调整中相对位置不会变化。
我们不建议在一个文本框中同时放很多东西再排位置,应该使用多个文本框调整后组合对象。在依次添加文本框时,后添加的要注意叠放在前一个文本框的上面,这样才不会被遮盖,这是初学者最容易出的问题。
注意到在页面右侧或者中下方有带圈的文字,这就要使用文本框+图形的方式输入了,编辑好文字之后,依次选择“插入”“图片”“自选图形”后,将文字用圆形圈住就可以了,我们给出几个操作建议: ·自选图形中没有现成的圆形,选择椭圆,再拉开时按住“shift”键就是正圆形。 ·移动图形时候按住“Alt”键可以实现无极移动,微调一定要用这个,同时也可以使用方向键。 ·多个相同元素尽量采取复制的方法完成,以保证一致。 车次下方的箭头也是用这种方法输入的。
第三步:编辑母版 到此,页面元素输入完毕,下面就是添加背景了。所谓背景,您可以把它当作一个临时出版物的元件插入,也可以把它制成母板,这样就成为模板的性质,方便以后建立类似页面。从编辑视图转入母版编辑页面的方法是“Ctrl+M”,这里我把一张火车票的模板插入,注意对其边界。
回到主界面后再仔细调整位置,完成左侧票号和下方条码的输入,一张很逼真的火车票就制作完成了,怎么样,还有点意味吧,我可不是传授大家制作假票哟,目的是通过这个实例让大家体会到Publisher最基本也是最常用的操作,希望大家多多实践,触类旁通。
如在编辑过程遇到各种问题,可以发信至4422260@qq.com一同交流。 |