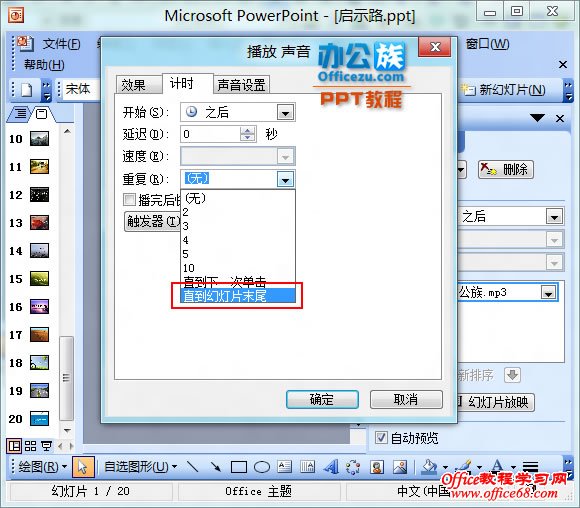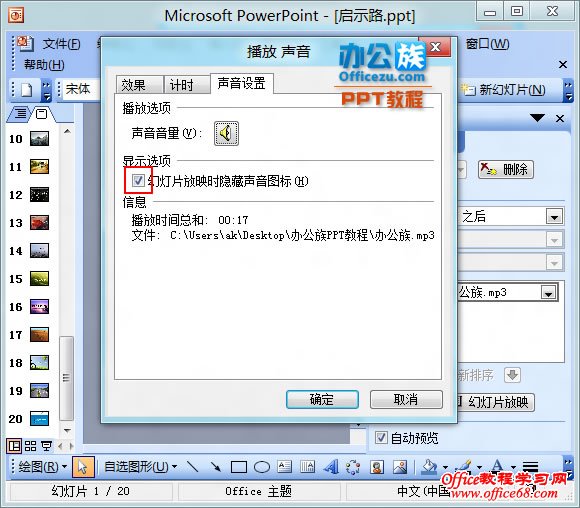|
在现代社会的商业时代,怎样才能让我们设计出来的PPT幻灯片更加吸引用户,更加打动人心呢?从PPT的发展与净化,从最开始有几个简单图片拼凑而成的PPT模板变成了动态效果的PPT,从无声不色的PPT变成了现在有声有色的PPT。那么我们该如何在PPT中加入背景音乐来实现有声色的PPT幻灯片呢?下面就让办公族来教教大家吧!
演示版本
PowerPoint2003
操作步骤
 首先,打开需要加入背景音乐的PPT幻灯片,单击菜单栏的“插入”,在下拉菜单中选择“影片和声音”里面的“文件中的声音”命令; 首先,打开需要加入背景音乐的PPT幻灯片,单击菜单栏的“插入”,在下拉菜单中选择“影片和声音”里面的“文件中的声音”命令;
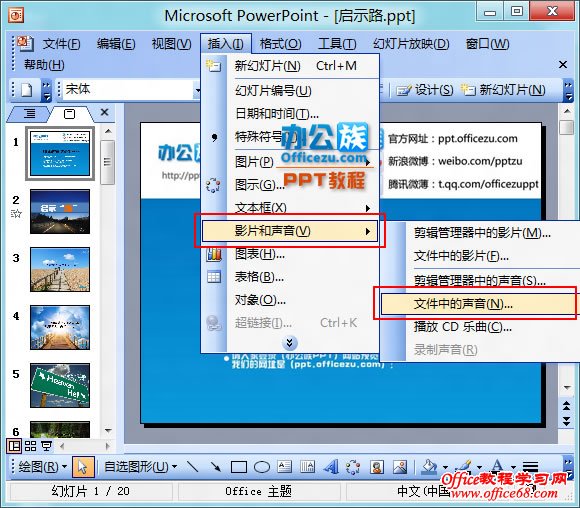
 在弹出的“插入声音”窗口中选择声音文件的位置,选中后单击确定按钮; 在弹出的“插入声音”窗口中选择声音文件的位置,选中后单击确定按钮;
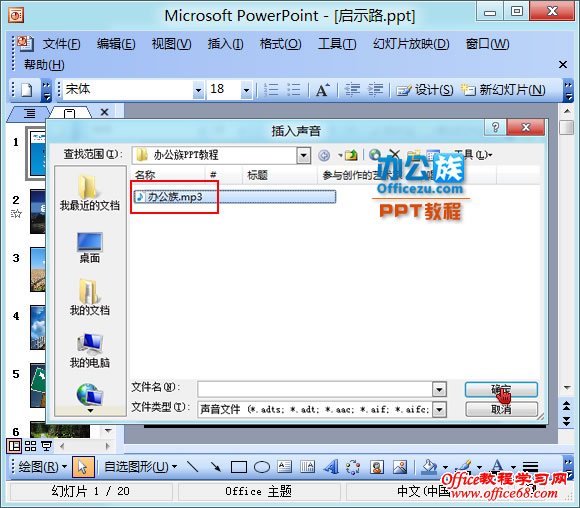
 此时,会弹出一个“您希望在幻灯片放映时如何开始播放声音?”,这里按自己的需求选择,这里我选择“自动”; 此时,会弹出一个“您希望在幻灯片放映时如何开始播放声音?”,这里按自己的需求选择,这里我选择“自动”;
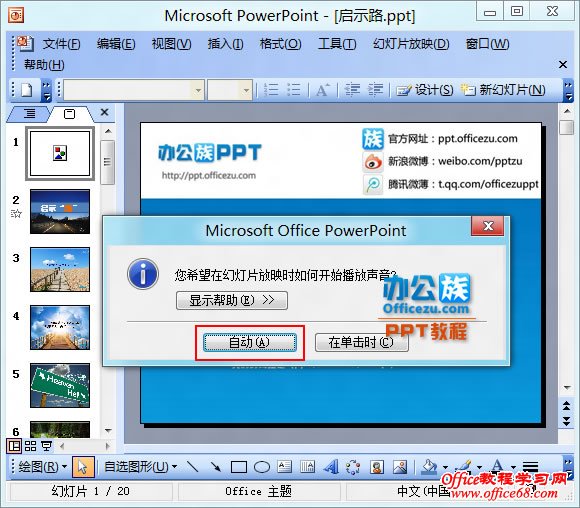
 再次单击菜单栏的“幻灯片放映”,在下拉菜单中选择“自定义动画”命令; 再次单击菜单栏的“幻灯片放映”,在下拉菜单中选择“自定义动画”命令;
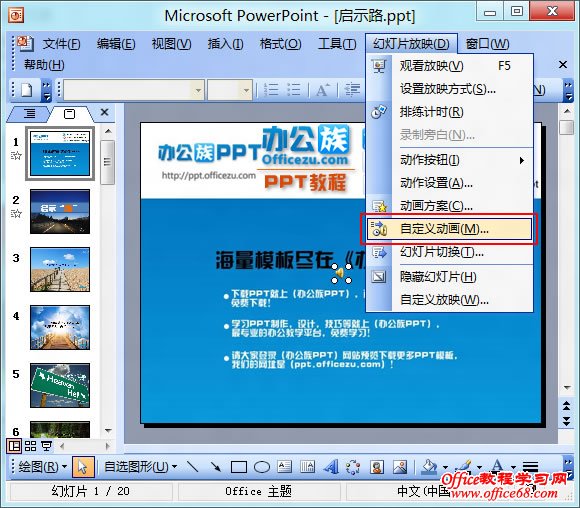
 在右边的“自定义动画”任务窗格中选择刚才插入的声音文件旁边的下拉按钮,在下拉中选择“效果选项”; 在右边的“自定义动画”任务窗格中选择刚才插入的声音文件旁边的下拉按钮,在下拉中选择“效果选项”;
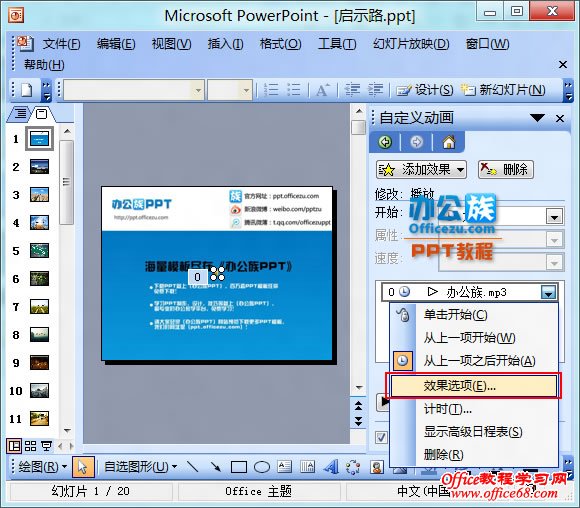
 在弹出的窗口里面的“停止播放”项下的“在:X 张幻灯片之后”(中间XX为数字)。数字可以根据幻灯片的总张数来设定,比如幻灯片共有20张,那么你可以设定为20或者21,这样就可以实现直到幻灯片结束都没有达到设定的张数,所以声音也就不会停止。 在弹出的窗口里面的“停止播放”项下的“在:X 张幻灯片之后”(中间XX为数字)。数字可以根据幻灯片的总张数来设定,比如幻灯片共有20张,那么你可以设定为20或者21,这样就可以实现直到幻灯片结束都没有达到设定的张数,所以声音也就不会停止。
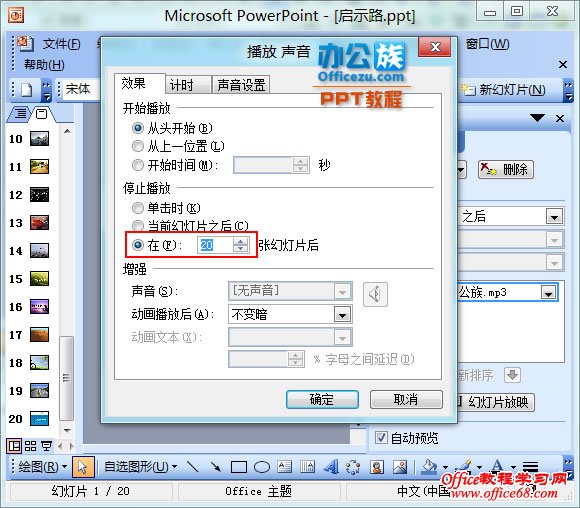
 继续选择“计时”标签里,在下面的“重复”中选择为“直到幻灯片末尾”,最后确定即可(这样设置后,可以避免声音文件太短,导致演示到后来没有背景音乐的情况发生。)。 继续选择“计时”标签里,在下面的“重复”中选择为“直到幻灯片末尾”,最后确定即可(这样设置后,可以避免声音文件太短,导致演示到后来没有背景音乐的情况发生。)。
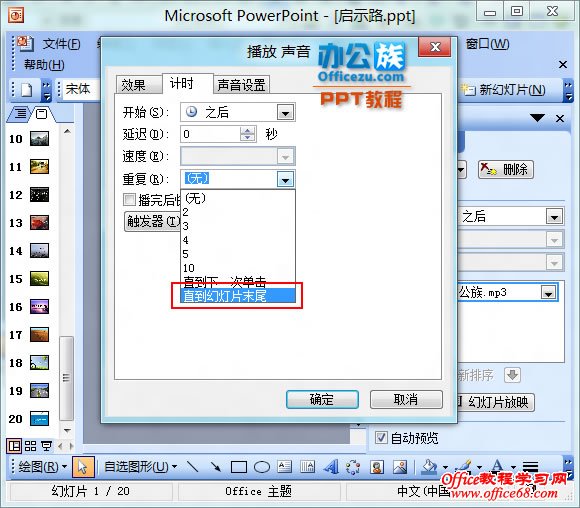
提示
最后提醒一下大家,如果想让幻灯片上的小喇叭隐藏起来我们可以,切换到“声音设置”中,勾选上“幻灯片放映时隐藏声音图标”,然后确定。这样在放映的时候小喇叭图标就不会显示了。
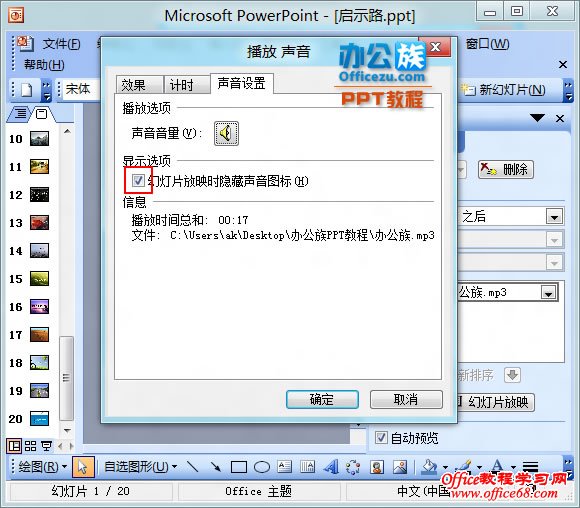
|  首先,打开需要加入背景音乐的PPT幻灯片,单击菜单栏的“插入”,在下拉菜单中选择“影片和声音”里面的“文件中的声音”命令;
首先,打开需要加入背景音乐的PPT幻灯片,单击菜单栏的“插入”,在下拉菜单中选择“影片和声音”里面的“文件中的声音”命令;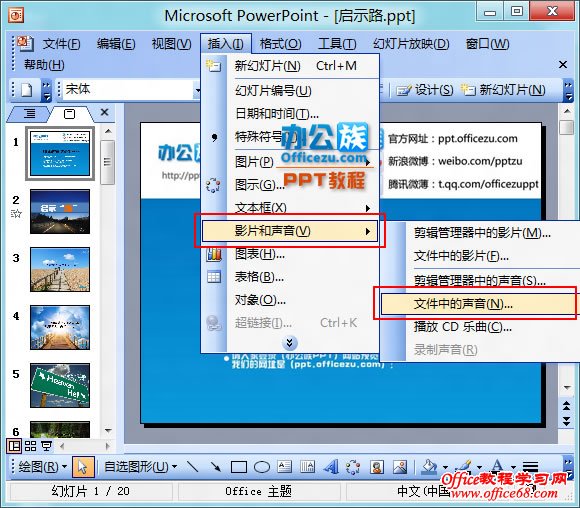
 在弹出的“插入声音”窗口中选择声音文件的位置,选中后单击确定按钮;
在弹出的“插入声音”窗口中选择声音文件的位置,选中后单击确定按钮;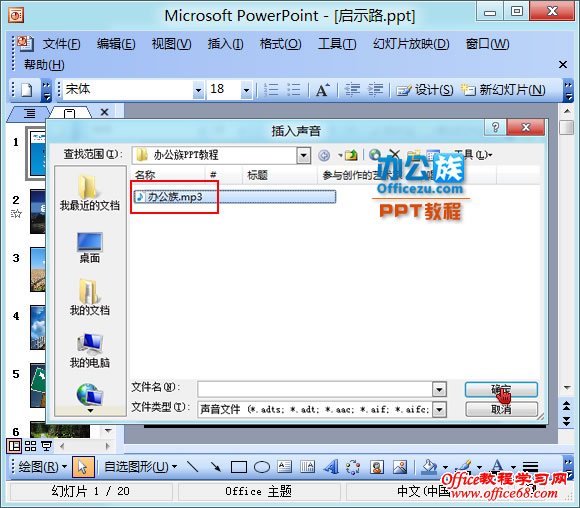
 此时,会弹出一个“您希望在幻灯片放映时如何开始播放声音?”,这里按自己的需求选择,这里我选择“自动”;
此时,会弹出一个“您希望在幻灯片放映时如何开始播放声音?”,这里按自己的需求选择,这里我选择“自动”;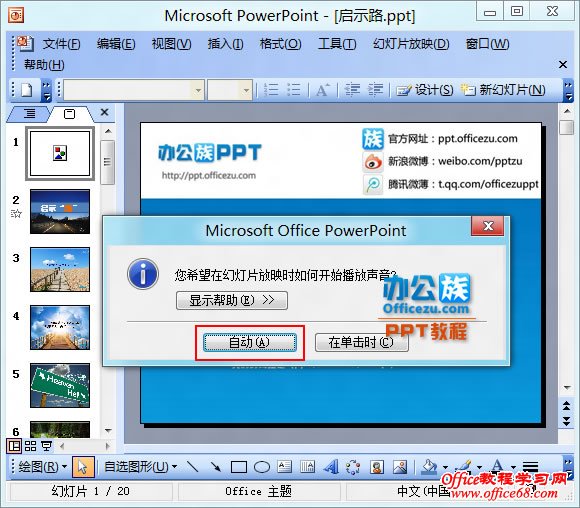
 再次单击菜单栏的“幻灯片放映”,在下拉菜单中选择“自定义动画”命令;
再次单击菜单栏的“幻灯片放映”,在下拉菜单中选择“自定义动画”命令;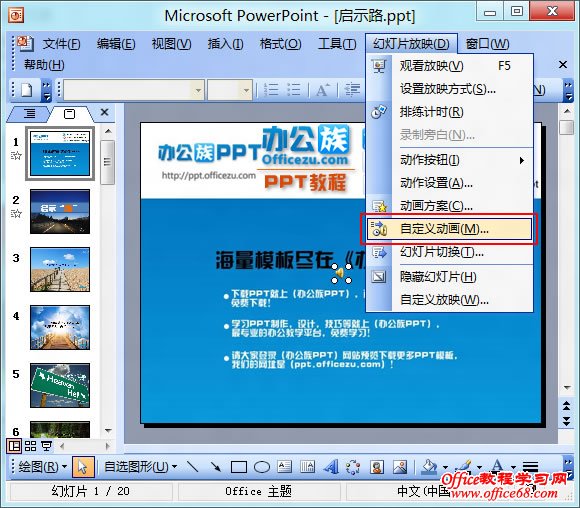
 在右边的“自定义动画”任务窗格中选择刚才插入的声音文件旁边的下拉按钮,在下拉中选择“效果选项”;
在右边的“自定义动画”任务窗格中选择刚才插入的声音文件旁边的下拉按钮,在下拉中选择“效果选项”;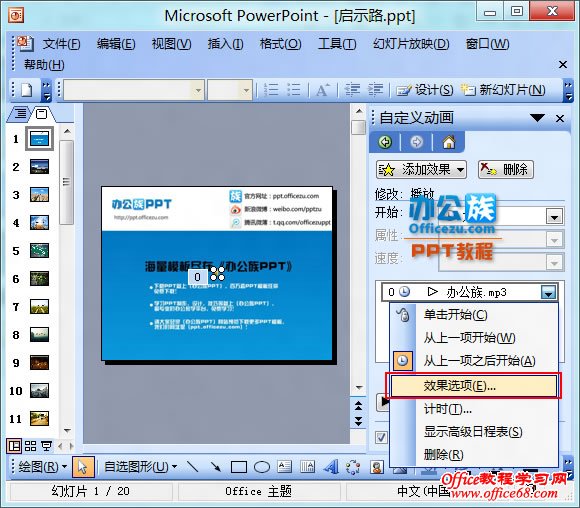
 在弹出的窗口里面的“停止播放”项下的“在:X 张幻灯片之后”(中间XX为数字)。数字可以根据幻灯片的总张数来设定,比如幻灯片共有20张,那么你可以设定为20或者21,这样就可以实现直到幻灯片结束都没有达到设定的张数,所以声音也就不会停止。
在弹出的窗口里面的“停止播放”项下的“在:X 张幻灯片之后”(中间XX为数字)。数字可以根据幻灯片的总张数来设定,比如幻灯片共有20张,那么你可以设定为20或者21,这样就可以实现直到幻灯片结束都没有达到设定的张数,所以声音也就不会停止。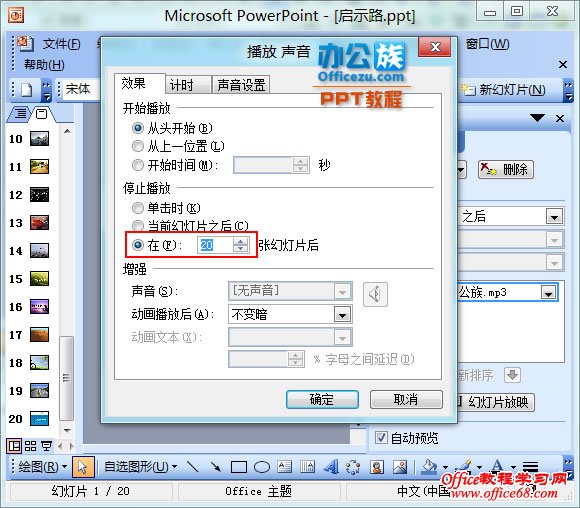
 继续选择“计时”标签里,在下面的“重复”中选择为“直到幻灯片末尾”,最后确定即可(这样设置后,可以避免声音文件太短,导致演示到后来没有背景音乐的情况发生。)。
继续选择“计时”标签里,在下面的“重复”中选择为“直到幻灯片末尾”,最后确定即可(这样设置后,可以避免声音文件太短,导致演示到后来没有背景音乐的情况发生。)。