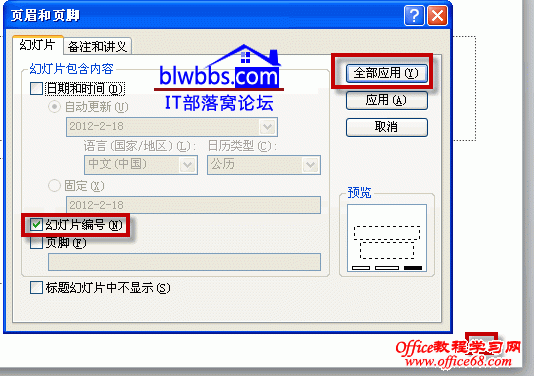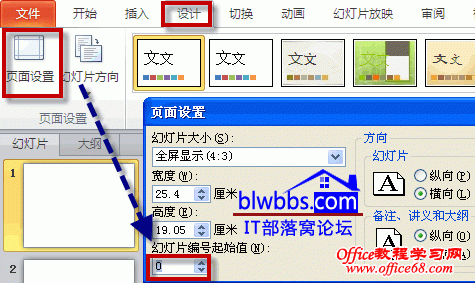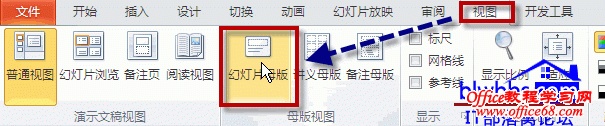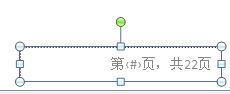|
详细介绍ppt如何加页码,并设置页码的起始数字,以及页码的居中,PPT页码进度条等等知识点。 ppt中页码,有两个作用,提醒受众和自己整个演示进度,另外方便打印查看避免丢页。 第一,ppt加页码的基本设置 总结ppt加页码这篇文章,源于窝窝论坛一个窝友的提问,发贴咨询ppt如何加页码。 PPT里面加页码,只是换了一个说法叫“幻灯片编号”。 下面是ppt如何加页码的详细操作步骤: 第一步:打开需要加页码的PPT文档,单击插入——幻灯片编号。
第二步,在打开的“页眉和页脚”对话框,勾选“幻灯片编号”,并单击“全部应用”,关闭对话框,在每个PPT右下角就会出现页码。
第二,PPT首页(第一页)不显示页码 我们再次打开上面的“页眉和页脚”对话框,勾选左下角的“标题幻灯片中不显示”,并单击“应用”即可。 第三,PPT加页码编号起始值设置 比如,我们第一个PPT不需要页码,第二个PPT开始显示第一页,第三个PPT显示第二页,以此类推,这样的设置又该如何设置呢? 单击“设计”选项卡——页面设置,打开“页面设置”对话框,将“幻灯片编号起始值”设置为“0”。
第四,ppt加页码:当前页码/总页码 或者 第 页 共 页 我们看到很多的PPT加页码,在右下角的页脚区,都是这样设置的,比如1/22:表示当前页为第一页,一共22页。又或者是第一页共22页。 这样的自定义效果又是如何设置的呢? 第一步,我们单击“视图”——“幻灯片母版”,进入母版视图。
第二步,右边最下面一排分别是 “日期区”、“页脚区”、“数字区”,我们修改页码就是在下图右下角红框标注的“数字区”进行。
其中,<#>代表当前页码,是不能删除的,我们可以在此前面和后面添加相关需要显示的文字,比如下图显示的:
提示:这个<#>表示当前页码,是不能手工输入的。还有总页码PPT无法获得,是自己手动加上去的。 注:有人问PPT页码如何居中的问题,我们只需要在母版视图,将“数字区”移动到底部中间即可。 第三,复制整个“数字区”,然后单击上面选项卡中的“关闭母版视图”,回到普通视图,在每个页面粘贴,PPT会自动生成“第1页,共22页”,随着页面不同,<#>会自动变化,因为<#>是代表当前页码,这也是为什么不能手工输入这个符号的原因。 |