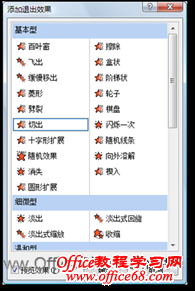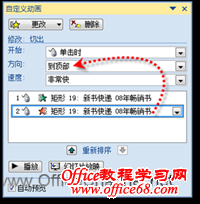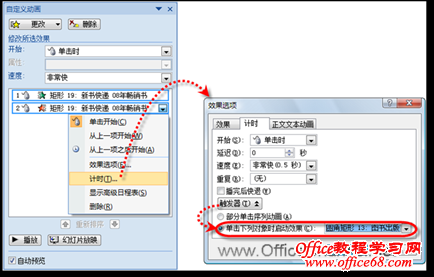|
(5)再次单击任务窗格中的【添加效果】按钮,执行下拉列表中的【退出】|【其他效果】命令,打开“添加退出效果”对话框。选择“基本型”选项区域中的“切出”,单击【确定】按钮,如图5所示。
图5 设置矩形的退出效果 (6)在任务窗格的“方向”下拉列表框中,将矩形退出的方向设置为“到顶部”,以便让下拉菜单自底部向上以“切出”方式退出幻灯片,如图6所示。
图6 设置矩形退出效果的方向 (7)在“自定义动画”任务窗格中,按住【Ctrl】键同时选中刚刚添加的两个动画效果,单击右侧下三角按钮执行【计时】命令,打开“效果选项”对话框,并自动打开“计时”选项卡。单击【触发器】按钮,然后选中“单击下列对象时启动效果”单选按钮,并在其后的文本框中,选择该下拉菜单对应的导航按钮所在的文本框,将其作为两个动画效果的触发器,如图7所示。
图7 设置下拉菜单所在矩形的触发器 (8)按照同样的方法,为其他下拉菜单所在的文本框添加进入和退出的动画效果,并将其对应的导航按钮作为触发器,设置完成后如图8所示。当放映幻灯片时,单击导航按钮,可以打开相应的下拉菜单,再次单击导航按钮,可以折叠下拉菜单。
图8 设置动画效果后的效果 |