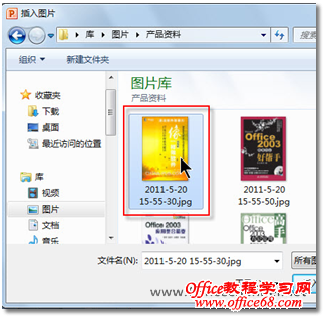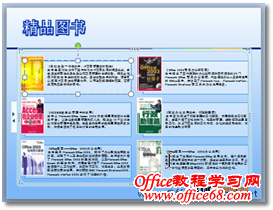|
编辑SmartArt图形 刘经理在演示文稿中添加了一个预置的SmartArt图形后,需要将自己的产品资料填充到其中。 1. 因为刘经理需要通过SmartArt图形来展现6本精品图书,而默认的图形布局中仅有3个预置的形状位置,于是,他切换到“SmartArt工具”的“设计”上下文选项卡中(确保SmartArt图形为选中状态),并在“创建图形”选项组中单击3次【添加形状】按钮,即添加三个新形状,如图5所示。
图5 添加形状 2. 在形状中添加产品照片。单击其中一个形状中的图片图标,如图6所示。
图6 图片图标 3. 在随即打开的“插入图片”对话框中,导航到存储产品图片资料的文件夹中,双击所需的图片文件,即可将其插入到SmartArt图形的相应位置上,如图7所示。
图7 选择需要的图片 4. 重复执行“步骤2~3”相似的操作,以在其他形状中插入对应的产品图片,如图8所示。
图8 插入所有图片 5. 产品图片插入完毕后,分别单击每一个形状中的“文本”占位符,并输入对应产品的文本介绍(如若在一个文本框中输入多行文本,需要使用软回车,即按【Shift】+【Enter】组合键),如图9所示。
图9 输入多行文本 |