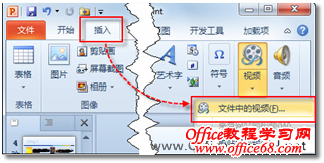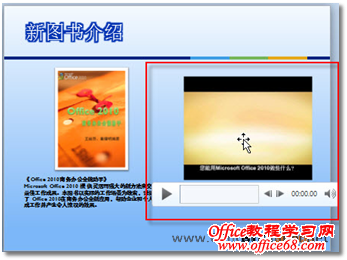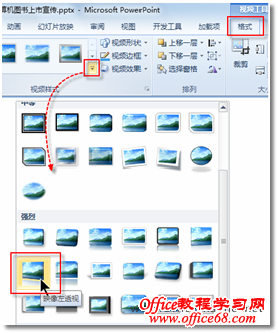|
在产品市场宣传幻灯片中,通过添加精彩的产品视频片断,可以进一步提高宣传片的感染力,进而达到更好的宣传效果。使用PowerPoint 2010制作宣传片,刘经理可以非常轻松地在其中插入并处理视频对象。 插入视频 若能在演示文稿中添加与产品相关的精彩视频,不但可以提高客户的兴趣,还能够更加全面地展示公司产品。如何在演示文稿中插入视频,并对视频进行相关的设置呢? 1. 在产品市场宣传演示文稿中,定位到需要插入视频对象的幻灯片中,然后在“插入”选项卡的“媒体”选项组中,单击“视频”下三角按钮,在随即打开的下拉列表中执行【文件中的视频】命令,如图1所示。
图1 文件中的视频 2. 在随即打开的“插入视频文件”对话框中,导航到存储产品视频资料的文件夹中,双击所需的产品介绍视频文件,即可将其插入到当前幻灯片中,如图2所示。
图2 选择视频 3. 视频文件被插入到幻灯片中后,鼠标拖拽,适当调整其大小和位置。在视频对象选中状态下,或将鼠标指向它时,在其下方将会显示一个播放控件,借助它,可以自由控制视频的播放,以预览视频播放效果,如图3所示。
图3 插入的视频 修饰视频 刘经理插入视频后,觉得幻灯片中的视频对象就像一张普通的图片似得,没有特色,因此,他打算为视频穿一件漂亮的“衣服”。 1. 确保选中幻灯片中的视频对象,然后在“视频工具”的“格式”上下文选项卡的“视频样式”选项组中,单击【其他】按钮,在随即打开的“样式库”中选择“映像左透视”效果,如图4所示。
图4 设置视频样式 |