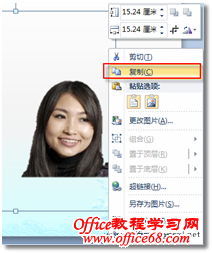|
组合图片 使用“复制”功能,将扣选出来的图形“粘贴”到背景图片上,进行适当调整,最后组合两张照片。 1. 选中扣选出来的图形,鼠标右键单击,在随即打开的快捷菜单中执行【复制】命令,如图8所示。
图8 复制图片 2. 定位到背景图片上,鼠标右键单击,在随即打开的快捷菜单的“粘贴选项”区域中,将鼠标滑动到“图片”模式上,即可实时浏览到粘贴效果,单击“图片”模式即可将复制的照片粘贴到当前位置,如图9所示。
图9 粘贴图片 3. 鼠标拖拽前景照片四周的控制手柄适当调整图片的大小,如图10所示。
图10 调整图片大小 4. 将鼠标移动到前景照片上,当指针变为双箭头的十字形状时,按住左键拖动图片以调整其位置,如图11所示。
图11 调整图片位置 5. 为了使前景照片能够与背景照片完美结合,可以通过“格式”上下文选项卡的“图片样式”选项组中提供的图片样式对照片进行修饰,如,使用“弱化边缘椭圆”样式对前景照片进行柔化,如图12所示。
图12 设置图片样式 至此,一副个性化的合成照片就制作完毕了。此时,小刘发现,该组合照与生活中常见的“大头贴”很相似,为此而感到非常自豪,如图13所示。
图13 合成的照片 |