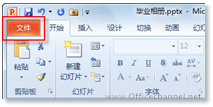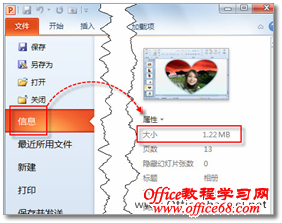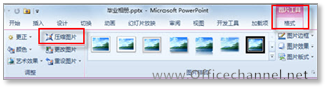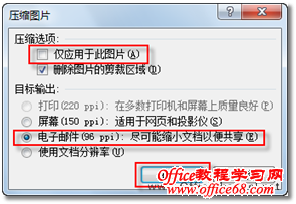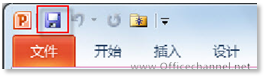|
在制作电子相册的过程中使用了大量的数码照片,整个相册文件比较大,并且在分发共享时,也会耗费较多的传送时间。因此,小刘利用PowerPoint 2010中提供的“压缩图片”的功能对该演示文稿中的照片进行了压缩。 原始相册大小 通过PowerPoint 2010中便捷的后台视图,小刘可以轻松地查看原始相册的大小。 1. 单击“文件”选项卡,打开后台视图,如图1所示。
图1 文件选项卡 2. 在“信息”视图右侧的“属性”区域中可以清晰地看到现有相册的大小,如图2所示。
图2 查看相册大小 压缩照片 通过“图片工具”的“格式”上下文选项卡的“调整”选项组中的【压缩图片】功能,快速压缩图片。 1. 首先选中相册中可以进行压缩的一张照片,然后,在“图片工具”的“格式”上下文选项卡的“调整”选项组中,单击【压缩图片】按钮,如图3所示。
图3 压缩图片按钮 2. 在随即打开的“压缩图片”对话框的“压缩选项”区域中,取消选中“仅应用于此图片”复选框,以压缩相册中的所有照片,并在“目标输出”区域选中选择压缩方式,如“电子邮件(96ppi):尽可能缩小文档以便共享”单选按钮,最后单击【确定】按钮即可压缩图片,如图4所示。
图4 设定压缩选项 压缩后的大小 通过“快速访问工具栏”中的【保存】功能,保存修改后的相册后,即可在“后台视图”中查看“瘦身”后的相册的大小。 1. 在“快速访问工具栏”中单击【保存】按钮,快速保存相册,如图5所示。
图5 保存相册 2. 再次单击“文件”选项卡,并进入“信息”后台视图,即可查看到“瘦身”后相册的大小,如图6所示。
图6 瘦身效果 压缩相册中的图片后,相册文件明显变小,不仅节省了磁盘空间,此时,若想将相册发送给好友,也将会节省很多上传时间。 |