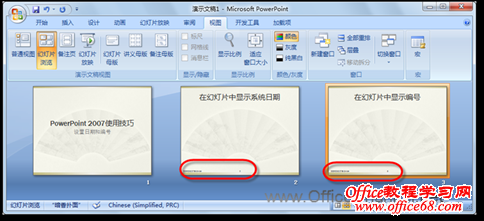|
在PowerPoint 2007演示文稿中,只需单击几下鼠标即可在幻灯片中显示系统日期和编号,不仅如此,用户还可以根据个人需要轻松设置日期的显示方式和幻灯片的起始编号。 1、在幻灯片中显示日期和编号 默认情况下,用户创建幻灯片时,尽管所选择的幻灯片版式中有相应的日期和编号占位符,但创建的幻灯片中却不会显示日期和编号,如果想让日期和编号显示出来,可参照以下步骤进行操作。 (1)在演示文稿中创建好幻灯片,然后在“插入”选项卡的“文本”选项组中,单击【页眉和页脚】、【日期和时间】、【幻灯片编号】3个按钮中的任意一个,均可打开“页眉和页脚”对话框,如图1所示。
图1 打开“页眉和页脚”对话框 (2)在对话框的“幻灯片”选项卡中,根据实际需要设置各个选项。 选中“日期和时间”复选框后,再选中“自动更新”单选按钮,可使幻灯片中的日期和时间自动更新,还可以通过相应的下拉列表框更改日期和时间的格式等;而若要显示固定不变的日期和时间,则选中“固定”单选按钮,还可以在对应的文本框中输入具体的日期和时间。 选中“幻灯片”编号复选框,即可在幻灯片中显示对应编号。如果不想在标题幻灯片中显示日期和编号的话,可选中“标题幻灯片中不显示”复选框。 此处各个选项设置完成后的效果,如图2所示。
图2 设置完成后的“页眉和页脚”对话框 (3)所有选项设置完成后,单击【全部应用】按钮,这样可将设置应用到演示文稿中的所有幻灯片;而如果只想将设置应用的当前选中的幻灯片中的话,则单击【应用】按钮即可。此处单击【全部应用】按钮后,即可看到除标题幻灯片外,其余幻灯片都有日期和编号显示,如图3所示。
图3 在幻灯片中显示日期和编号 |