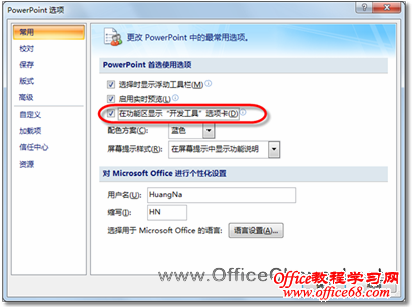|
在一些娱乐活动中,为了活跃现场的气氛,主办方往往会在活动中添加抽奖的环节。例如,主办方希望在100名观众中抽出1名幸运观众(如图1所示),如何利用PowerPoint制作抽奖幻灯片呢?此时可以按照以下步骤进行操作。
图1 单击【抽奖】按钮从1~100中产生随机数 (1)在PowerPoint 2007中,单击【Office按钮】,在随即打开的下拉菜单中,单击【PowerPoint选项】按钮,打开“PowerPoint选项”对话框。 (2)在“PowerPoint首选使用选项”选项区域中,选中“在功能区显示‘开发工具’选项卡”复选框,单击【确定】按钮,如图2所示。
图2 在功能区显 “开发工具”选项卡 (3)在“开发工具”选项卡的“控件”选项组中,先后单击【标签(ActiveX控件)】按钮和【命令按钮(ActiveX控件)】按钮,在幻灯片中添加一个标签控件和一个命令按钮控件,适当调整控件属性,并编辑按钮的名称,设置完成后如图3所示。
图3 向幻灯片中添加标签和命令按钮 (4)双击幻灯片中的添加的命令按钮,打开VB编辑器窗口,输入如下代码,如图4所示。 Private Sub CommandButton1_Click() Label1.Caption = 1 + Int(99 * Rnd()) End Sub
图15.13 输入VBA代码产生1~100之间的一个随机整数 (5)单击【Office按钮】,执行下拉菜单中的【另存为】命令,打开“另存为”对话框,在“保存类型”设置为“启用宏的PowerPoint演示文稿”,然后单击【保存】按钮,将其保存为后缀为“pptm”格式的文件即可。 |